Moneypenny allows you to setup multiple currencies for use in your project, to allow you to enter or report against different exchange rates. This can be done under Setup > Currency.
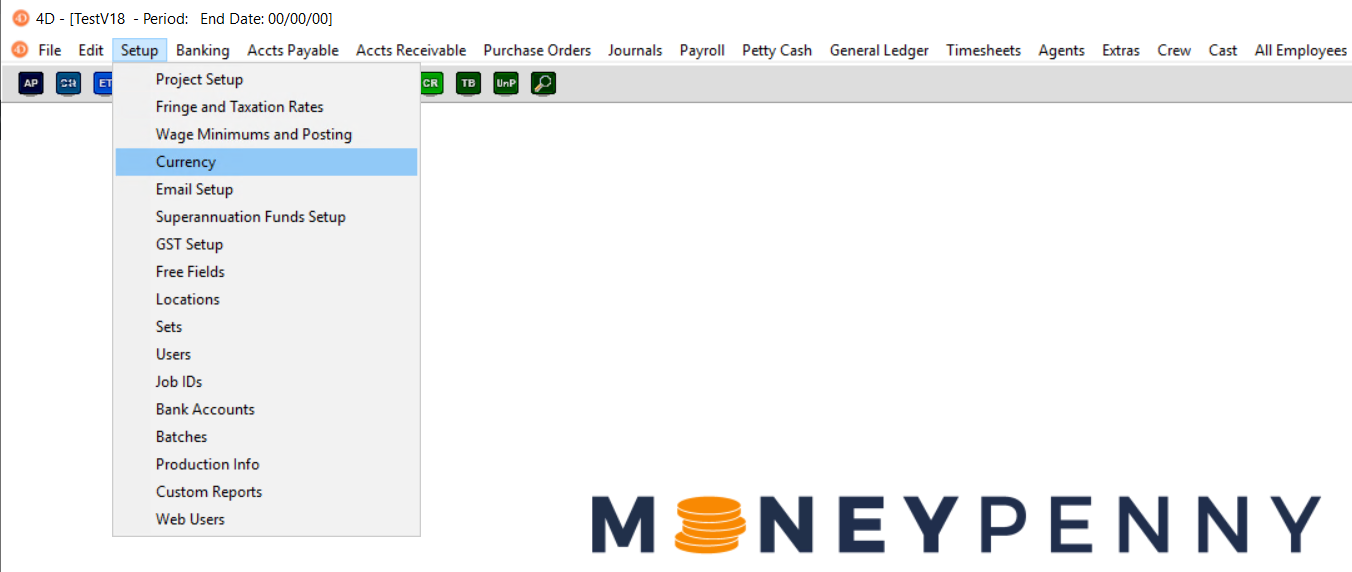
Create New / Modify Existing
You will be presented with the following form from which you will see any previously created currencies.
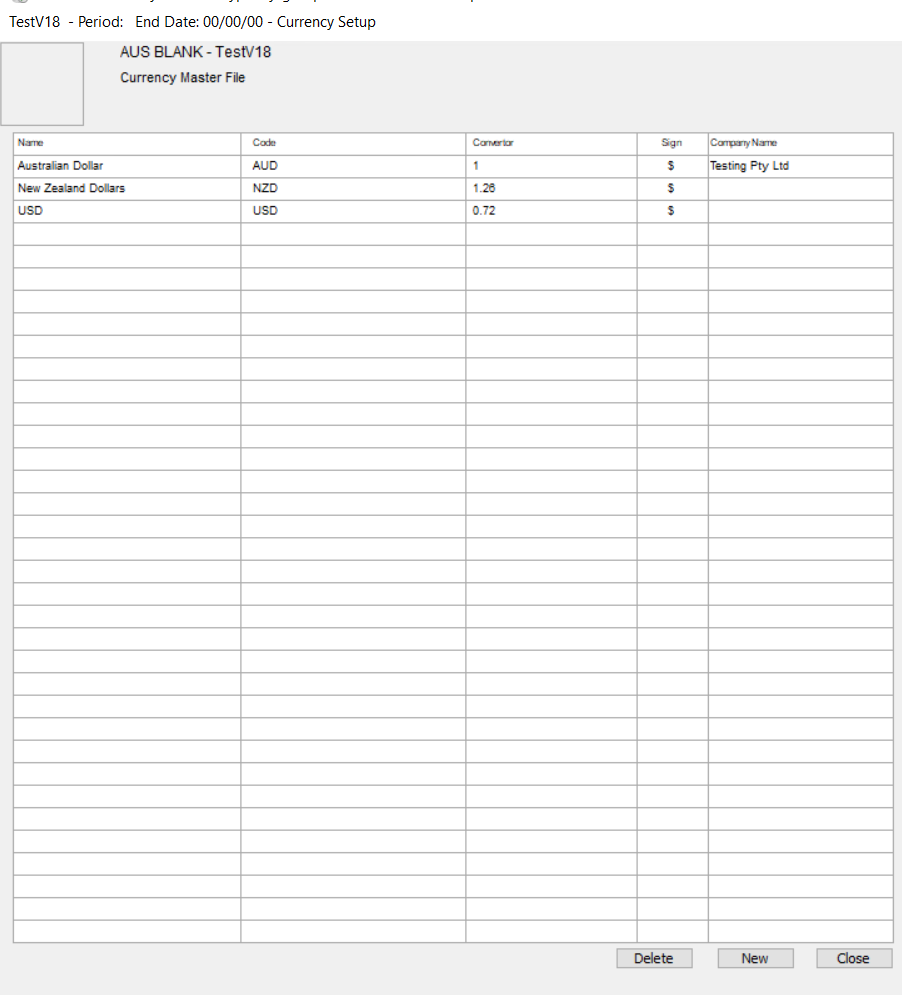
From here you can press the ‘New’ button to add in a new currency, or double click an existing currency to edit it.
This screen will have several fields that you can customize:
- Name – Used for selecting on entries or reports.
- Code – 3 characters. This should be unique.
- Converter – Relative to the Base currency. If you are unsure what the base currency is, look under Setup > Project Setup.
- Sign – Displayed on Cheques / Checks etc.
- Currency Name – Whole unit, ie “Dollar” or “Pound” etc.
- Currency Coinage – Decimal unit, ie “Cent” or “Pence” etc.
- PC Custodian Account – This is the default account selected for the Petty Cash Custodian when this currency is in use. This allows you to have different custodian codes for each currency.
- DB Custodian Account – As above, but for Debit Cards.
- Locations – You can select which locations you are allowed to use while entering against this currency. This allows you to avoid users accidentally using the wrong location on this currency.
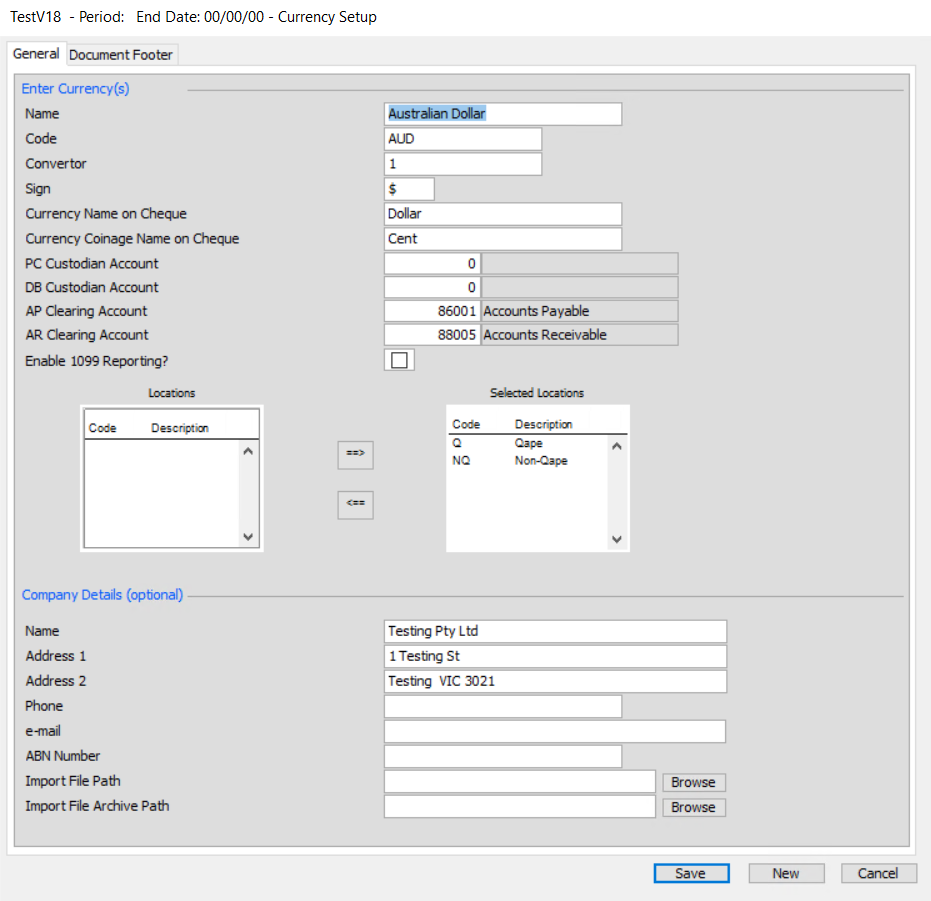
Company Details (optional)
Each currency can be connected to a company name. The name displayed here will be connected to the Purchase Order delivery address details too.
Banking information
For currencies/companies that may need to raise invoices through Accounts Receivable, you can enter bespoke bank details and notes using the Document Footer tab at the top of your screen.
Other Considerations
There are a few other places in Setup that affect your currencies.
If you intend to make payments or use the bank reconciliation on this currency, you will need to setup a bank for this currency under Setup > Bank Accounts.
If this currency has GST / VAT, you will need to select your purchase and sales codes and percentages under Setup > GST / VAT Setup.
If the bulk of the projects entries will be done in this currency, you may wish to change the default currency under Setup > Project Setup.
If you would like to restrict usage this currency to specific users, you can restrict currency access under Setup > User Setup.
For crew members who raise Purchase Orders you may also want to remove or restrict the currency and company from their view when raising Purchase Orders. Setup > WebUsers
