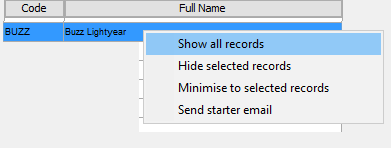This article will explain how grant access to crew members and non crew members alike so that they can access web related items including the ability to raise and approve PO’s using the Setup/Web Users option. This option can also be used for projects that are not using the Payroll services on Moneypenny.
For those clients who are not using the Payroll module you should review the New Starter Email template and customise it to suit your projects needs. Please find a link to the article here.
For clients using the payroll module you will also be presented with the WebAdmin tab where you can also control access to web related services.
The Web Users option can be used to quickly grant access to crew members. You can read more about Web in this article.
Go to Setup/Web Users
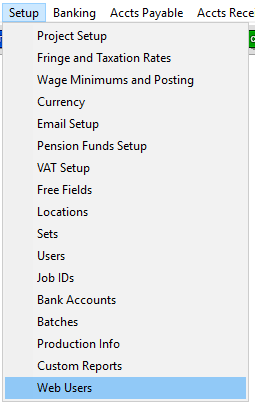
At the bottom of the screen click “ADD”

You will then see the below screen. There are two tabs, General and Web.
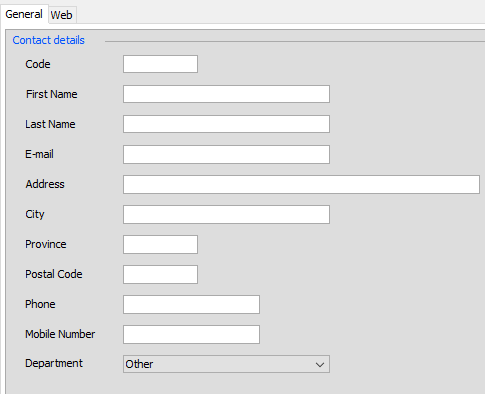
General Tab:
In the CODE field, create a unique code for the worker.
Complete the rest of the fields as required. Please note Name, Email Address and Department are important and should be completed. Once you fill in the workers details click save.
You should have at a minimum two workers. Worker “A” will need POs approved by worker “B” and vice versa.
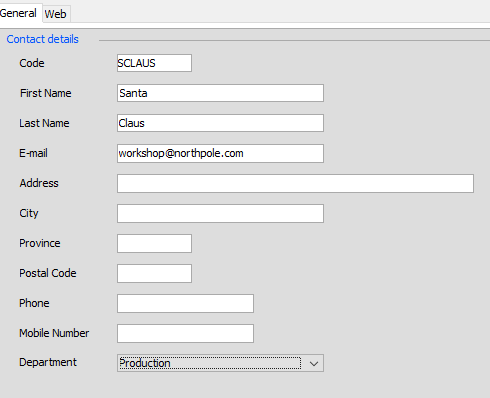
Web Tab:
When you have save the details of the worker in the general tab access the record and go to Web tab.
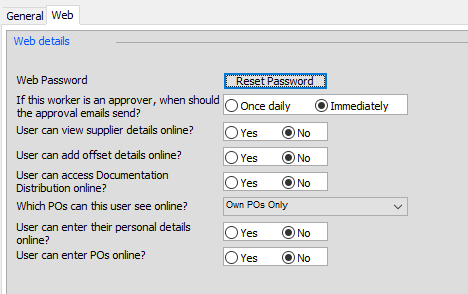
Web Password:
If a worker has forgotten their password you can change the password using this option. When you click on the box you can enter a new password. You can also resend the worker the new starter email which will have their username and password.
Approval Emails:
If a worker needs to approve a PO you can enable ONCE DAILY or IMMEDIATELY. Please note this is for POs only and not for Invoice Approvals. When set to once daily, a PO Approver will only get one email alert to notify then they need to approve POs. When set to IMMEDIATELY anyone who needs to approve a PO will get an email. The email will contain
- A copy of the PO.
- Any attachments added to the PO.
- How the PO was created.
- The line items in the PO in the body of the email.
- A link that the PO approver can click to approve the PO from within the email without having to go to the main web portal.
View supplier details online:
Enabling this option will allow the worker to see additional supplier details online such as address, email and phone number.
Offset Documents:
You can leave this set to NO – it is not required for PO access.
Document Distribution:
Enabling this option will allow a user access to an option on the Web Portal where they can share documents.
Which POs can the user see:
Using this option you can restrict which POs a user can see online when they are using search functions. Please note if a worker works in multiple departments you should enable “All POS”. This setting can be adjusted at any time.

Personal Details:
If you wish to collect workers personal details for onboarding crew you can enable this function. For projects that are not using payroll you can leave this set to NO.

User Can Enter POs online:
When you select YES a new option will be presented below. Where you can click “ADD APPROVAL LEVEL”.
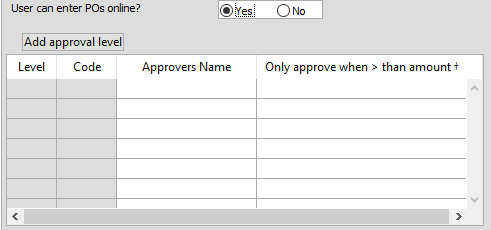
Customising PO approver settings – and how they are connected to Digital Invoice approvals.
You can add as many approvers as required. You can also right click to view more options. You can enter a value beside an approver name. When a value is entered only when the PO value meets that limit will this worker need to approve the PO. If you want an approver to approve every PO then the value should be 0 (zero) so that all POs will require approval. For example below Santa Claus and Buzz Lightyear will both have to approve a PO that is over 999, but Santa Claus will need need to approve everything below 999. Any settings in this section also will apply for digital invoice approval when they are connected to a PO. If you choose to have an invoice approved by the same people who approved the PO then the same settings will be followed for invoice values. If an invoice is 1500 then both Santa and Buzz would need to approve, if an invoice is 500 then only Santa would need to approve as it is above 0 (zero).
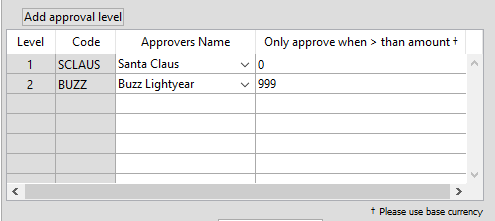
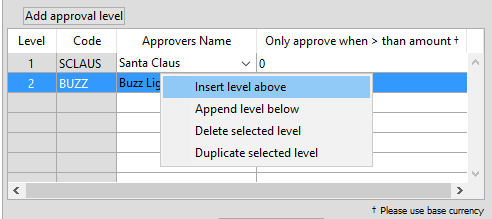
Currency:
If you want to restrict which currencies are worker can use, click YES. If in Currency Setup you have different currencies connected to different company names you will also see the company names. A worker when creating a PO will also see the Company Name when creating a PO.
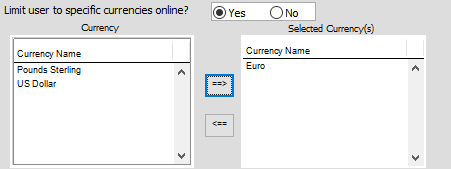
Allow / Restrict Account Numbers:
You have a choice to allow the user to enter account details onto their web POs. If this is set to yes, you can also specify what the default location they should have selected and you have the ability to restrict which account codes the user is allowed to view and use online. When set to No then the worker will be able to see all Account Codes.
Please Note: It is not mandatory for a worker to enter Account Codes on a PO.
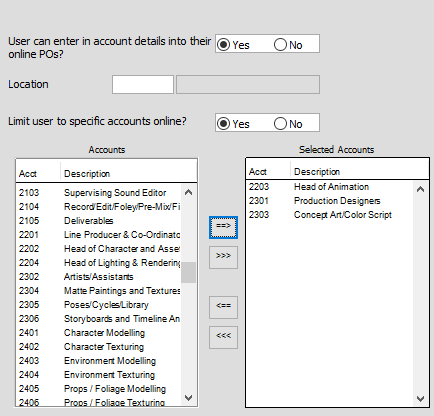
When you have finished, click save and you will be asked if you would like to send a new starter email. If you click no you can still issue a new starter email by right clicking on the name of the worker and choosing the Send New Starter Email.