Purpose
The ‘Modify PO’ option from mydaEs Web is used to alter your previously created POs. It is only available to workers that have been specifically given this right in their wages master file screens. You can choose in their master files whether or not the user is allowed to enter in account codes/locations/sets etc and approvers must be configured for all users who will be entering in POs before they will be able to use this facility.
How to use
To modify POs, log into your projects website from either your smart phone/tablet or computer and then click ‘Modify PO’ as shown below.
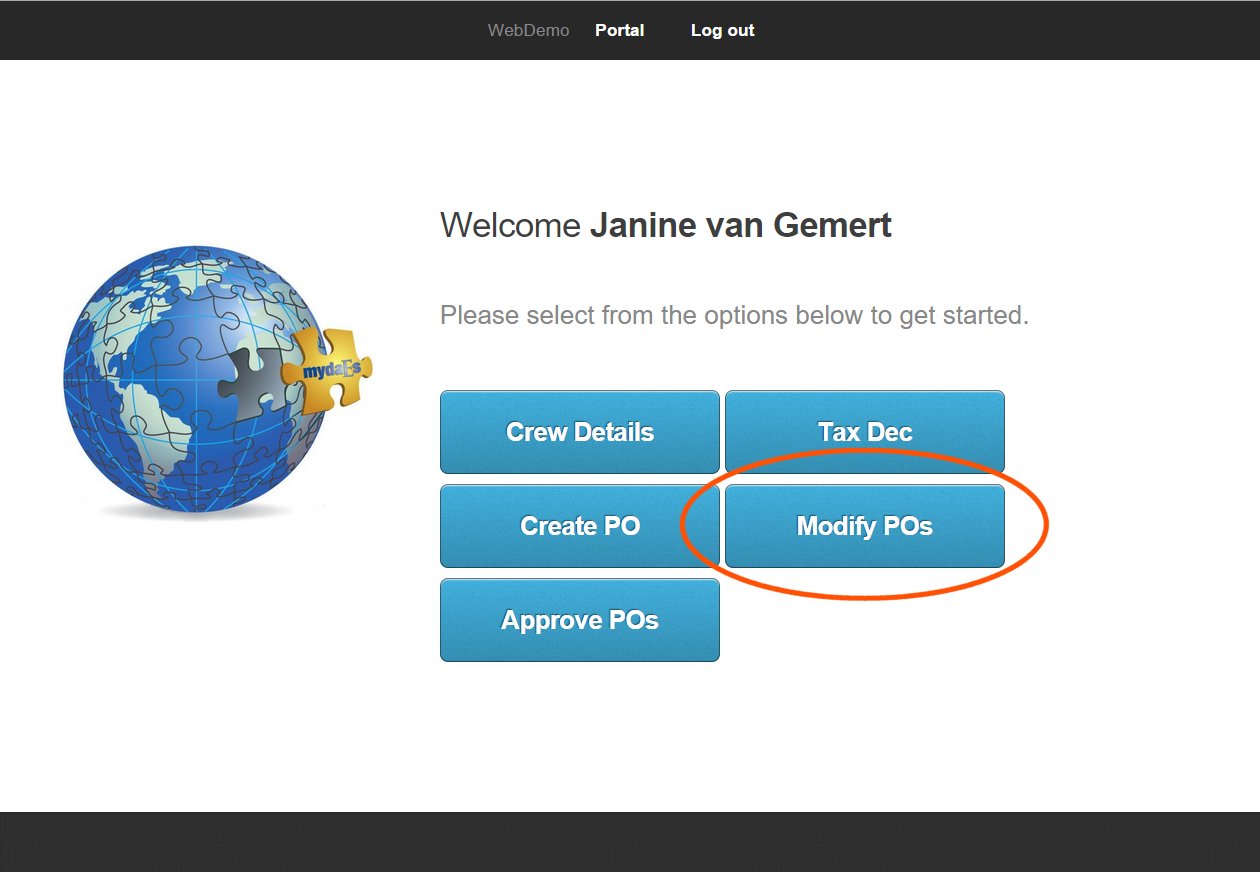
You will firstly be presented with the following screen
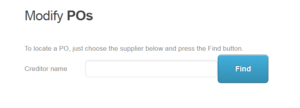
When you click in the field “Creditors Name” a list of all creditors which a PO has been created will appear.
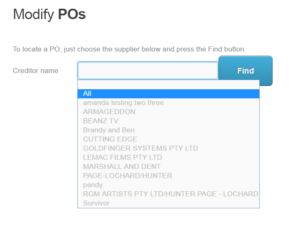
Select the creditor you wish to modify a PO for and click find. A list of your previously created PO’s for this supplier will appear. The status column shows whether the PO is in draft form (therefore not sent off to your approvers yet), whether it is waiting on someone to approve it or whether it has been posted.
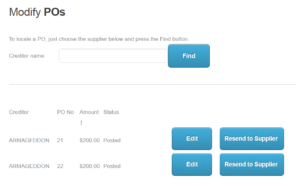
You can select any of these POs to edit them. Please note if you choose to edit a previously posted PO, you will not be able to edit any of the previously approved lines, but you can add in new lines to this PO. The changes to the PO will need to be approved again.
Once you press the ‘Edit’ button the below modification page will now appear. Please note it will look different in different countries around the world based on their local requirements.
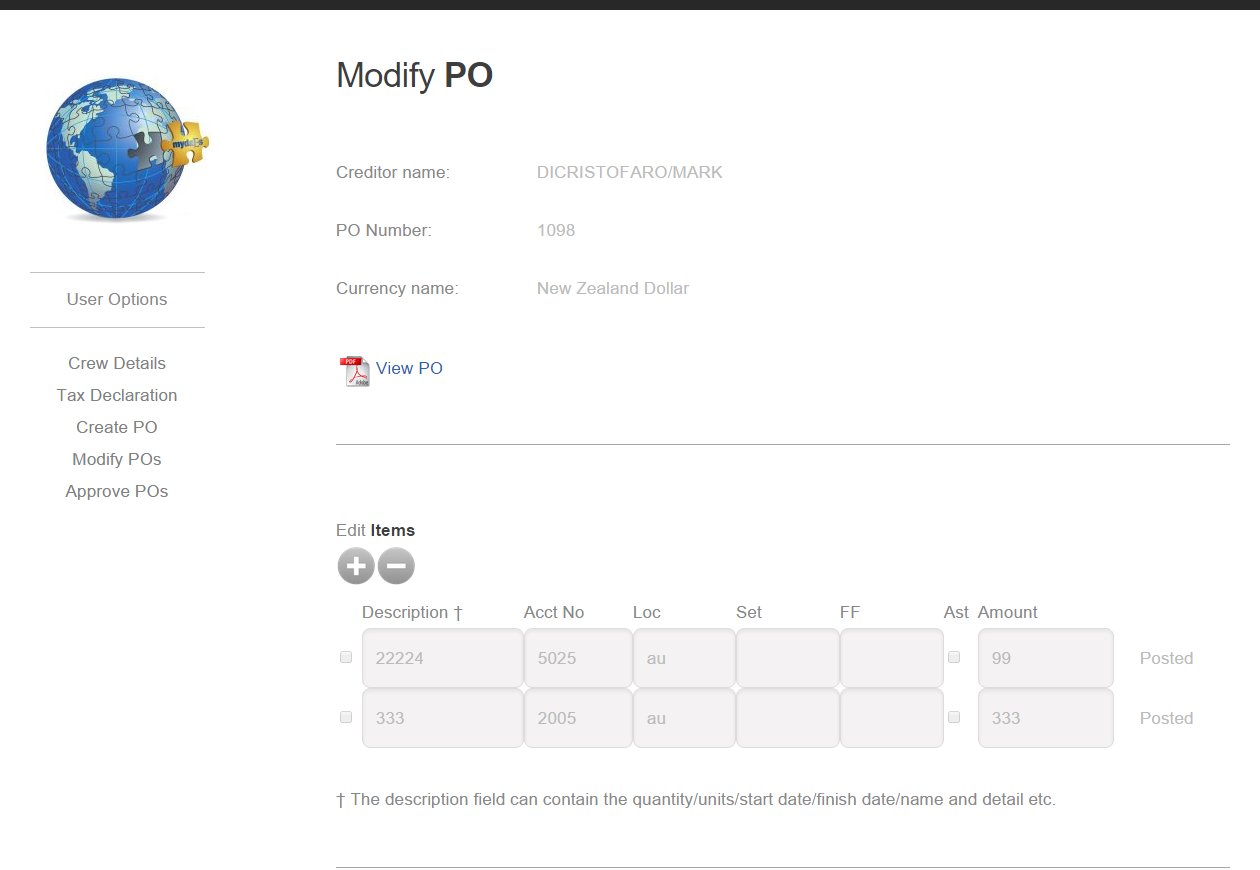
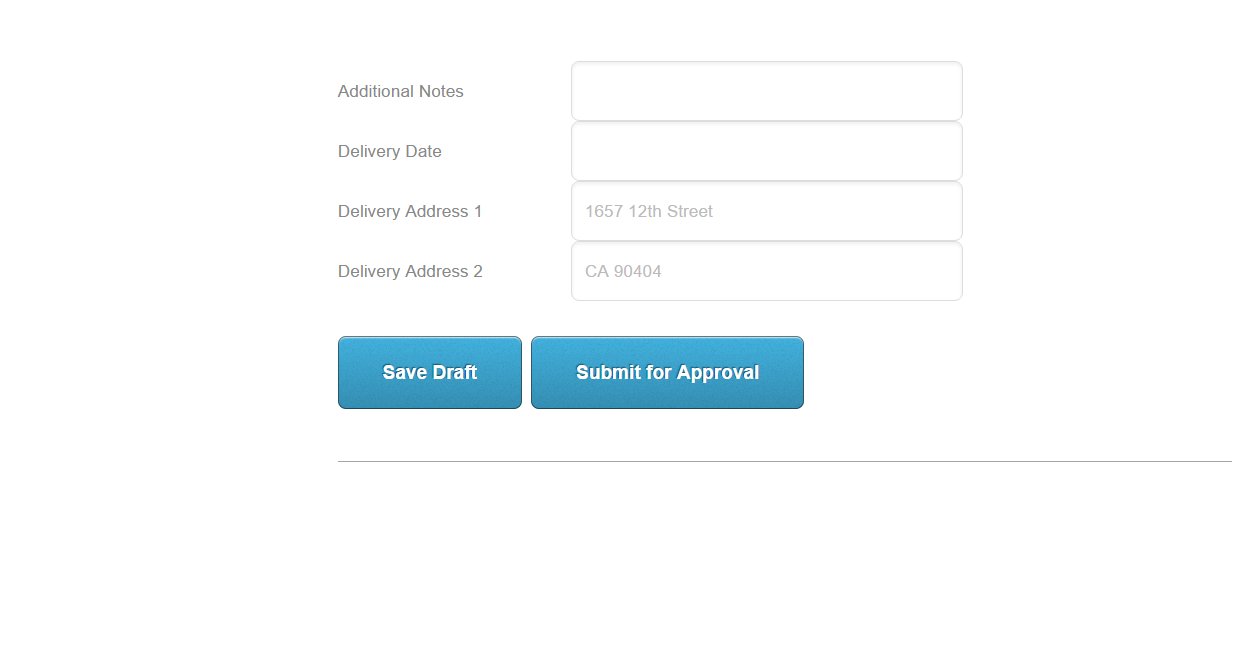
NB: It will look different depending on whether you are viewing it from a tablet/Smart phone or desktop. The fields though will be similar on each.
The creditor name and currency cannot be edited while modifying. The above PO has already been posted, so you can see a copy of the PO there that you can view by pressing the ‘View PO’ link. The line items are greyed out and un-editable however you can always add in new lines, or add in additional notes or change the delivery address etc.
Please click here to view the ‘Create PO’ manual entry for more information on the individual fields.
You can choose to just save a draft of this PO by pressing the ‘Save Draft’ button, which can then be altered later by again going to this ‘Modify PO’ screen. The other option is to submit this PO to your approvers by pressing the ‘Submit for Approval’ button.
Please note an email will immediately be sent to your first level approver giving them a link to immediately approve this PO should they wish. It will then be passed on to your higher level approvers until it is fully approved.
