All crew members who use the Moneypenny portal will see the Petty Cash option.
Requesting Float:
Crew members when they access the Float Request option for the first time will need to supply their signature initially as it will go on a Float Request Form (if your project has a logo on the project the logo will appear there too on the form, you can add your logo in the Setup/Project Setup menu). The crew member can view their submitted documents on their My Documents page on their portal. This includes any PC Reimbursement requests submitted.
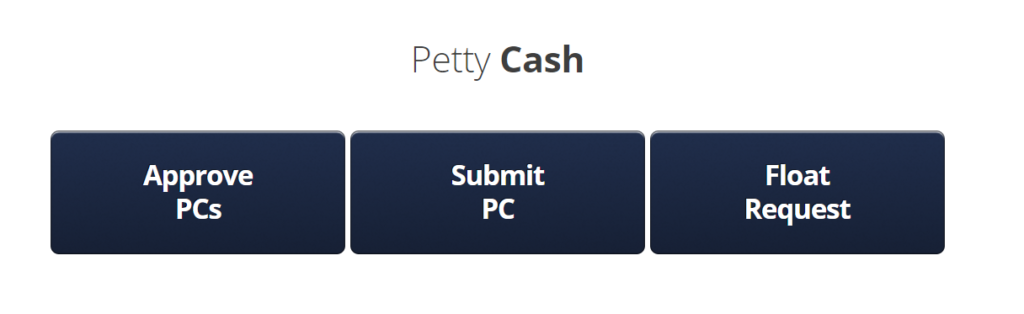
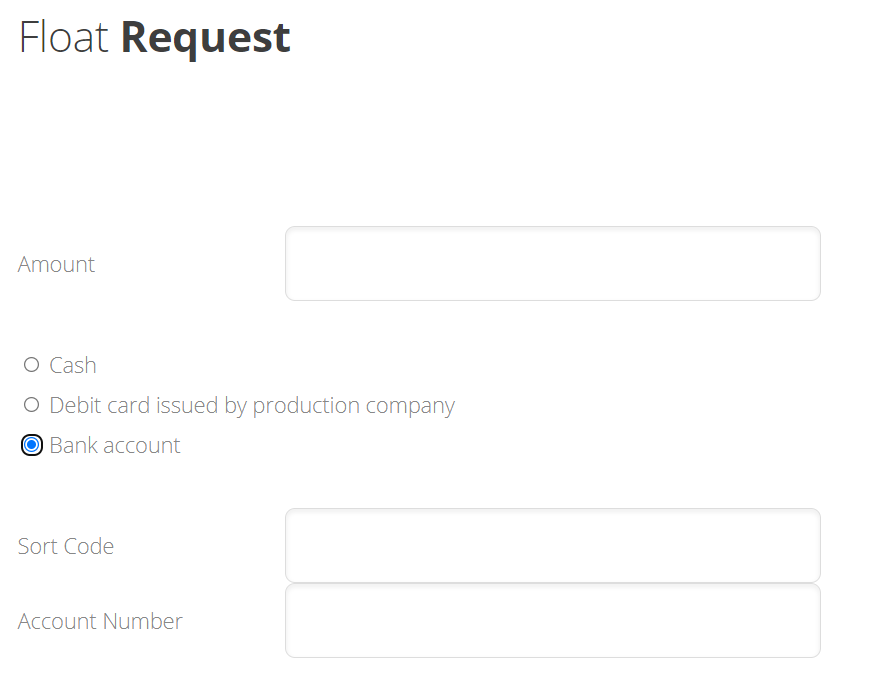
We can allow the crew to see the following when requesting a float. We can display only one option if needed, and we can change this during the show. Please contact IT support if you want to change the options that the crew can use.
- Cash
- Bank
- Debit Card
When a Crew Member submits this request, it will place the Float Request Form in the Invoices Intray for you to process. You will see the count of documents on your Project Dashboard change as documents are placed in the folder. An empty folder will have zero documents.
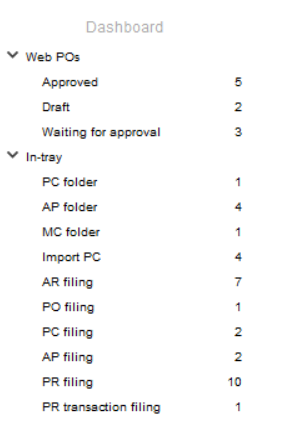
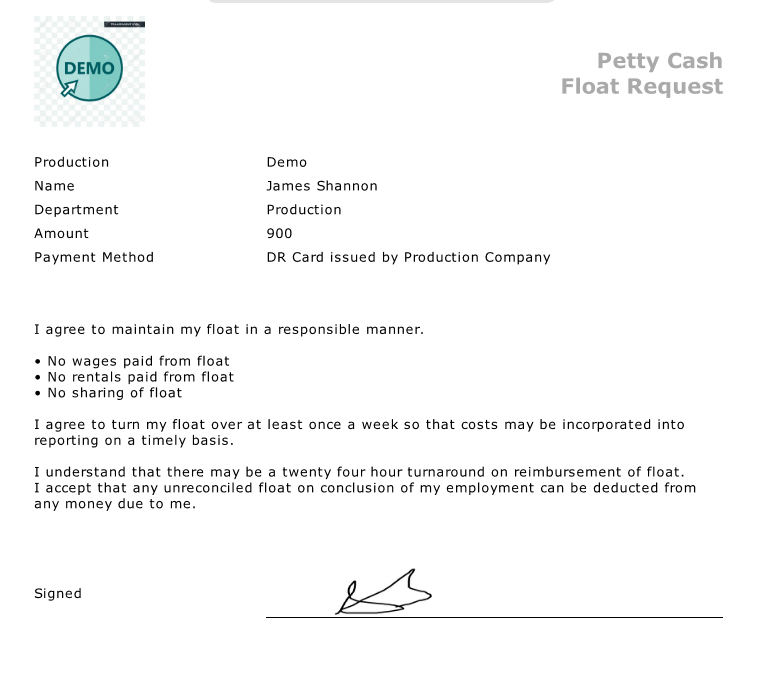
Submitting PC:
When crew go in to Submit Petty Cash, they will see the PC template which they can download. They need to fill the details of their petty cash in (so that you can import the petty cash details) How to import Petty Cash using the intray is explained here also. When crew upload their spreadsheet containing details of spend, they must supply supporting documentation/receipts. Currently, we only allow one PDF to be uploaded so the crew will need to merge receipts into one PDF using a scanner, or an app. There are a number of apps such as Centtrip, CamScanner or ScannerApp.
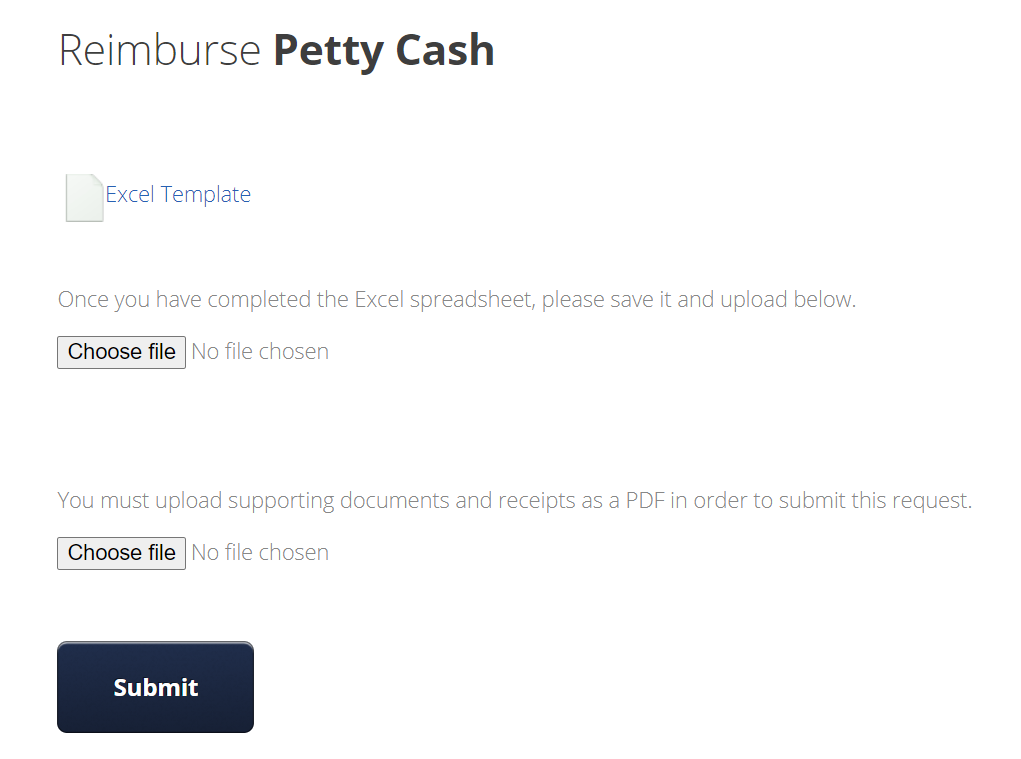
When a crew member submits their PC it gets saved straight away in the AP Intray Folder (UK clients) and Import PC folder (AU and NZ Clients). The excel spreadsheet and receipts will be there too, but you cannot open the Excel document on Moneypenny, you need to copy it to your local machine and open it there, make changes if needed. You can then use it for the import part of the Petty Cash in Moneypenny as normal. As mentioned the uploaded receipts/documentation will be in the Intray folder also so when you are inputting the PC/DB you can use the receipts in the in-tray. When using the different combinations of possible ways to enter and using intrays you will need to cut and paste documents in the various folder that is required. See matrix guide for help below, any time you import data from a spreadsheet a crew member provides you need to use the IMPORT option. The documents that you need to attach will need to be in the import folder.
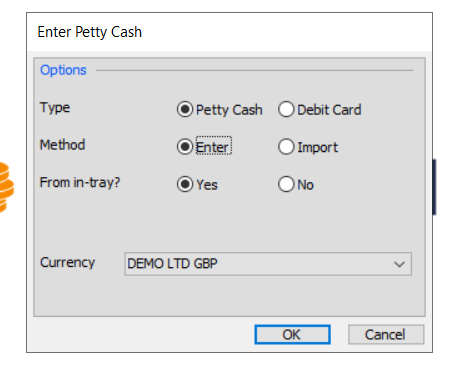
What folder does PC documents go into?
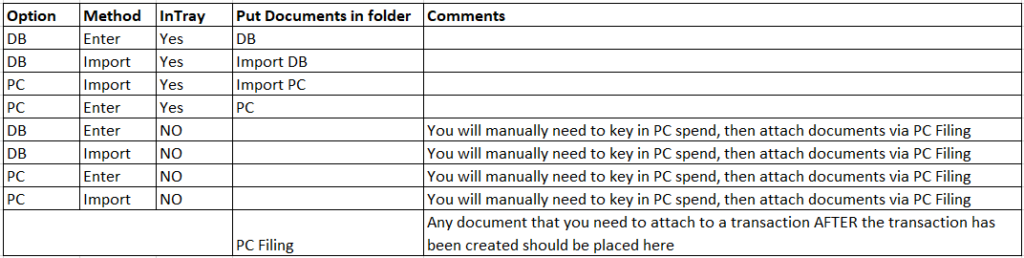
Entering PC: Sending for Approval.
When you create the PC Suppliers Record, there is a tab at the top for PC Approvals. Here you can have as many people as possible that are needed for the PC Approval Chain.
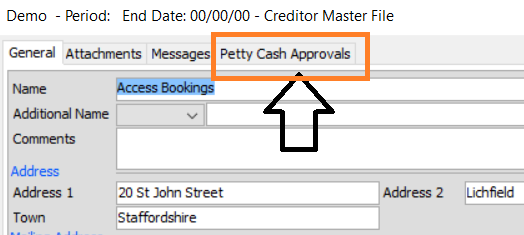
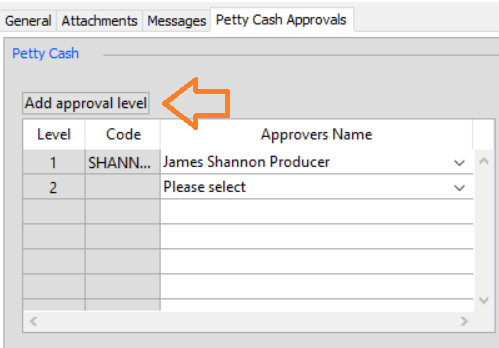
When you enter the PC you will see it in Unposted PC. It’s here where you decide the way the PC goes out for approval. You can either use the PC Approval Chain in a suppliers record by selecting “Submit to PC Approvers”, or you can bypass this and use “Submit to Selected Approvers” and decide on someone totally different to approve the PC, or adjust the order by dragging names

Like in Accounts Payable, there is one daily alert that goes out to PC approvers at 8 am to tell them there is a PC for them to approve. BUT if your PC is urgent – right click on the transaction in Unposted PC and you will see an option called “Send Approver Reminder Email” – basically it’s an elbow/nudge and it sends an email for that transaction to the person/s to approve. They don’t need to log on to the portal as the email will show them all the info and receipts and there will be a link they can click to approve the PC if they want to.
If the PC Approver declines the PC, it will get a status of declined. in Unposted Petty Cash. You can right-click on the TX and see the reason why; your nominated email account will also get notified. You can edit the PC And resend again for approval if needed, otherwise, if it is approved then it will say Ready For Posting.
Approving PC online:
The person approving Petty Cash on the web portal can do so by going to Petty Cash and Approve PC. They can approve Petty Cash in bulk by selecting the Toggle All button (just as in PO and Invoice approvals). They cannot edit anything here on the PC approval page, they can only accept or decline the PC. They will see all documents that were added to the transaction by the Accounts Team.
