Instructions to connect up to the Moneypenny Server via PC. If you are using a Mac, click here.
Automatic Setup
Select your region below, then right-click the link below and choose Save Link As, then select Desktop.
Manual Setup
If the above is not possible, you can manually create the shortcut to connect by following the below steps.
Create the Shortcut
- Right click on your desktop and select New > Shortcut.

- Type in MSTSC and click Next.

- Give the shortcut a name, e.g. Moneypenny Server.
- Open the new shortcut on the Desktop, click Show Options.
- In the General tab, set the below for your region:
- Computer:
- Australia
- New Zealand
- United Kingdom
- South Africa
aus.mydaes.online
epnz.mydaes.online
uk.mydaes.online
mydaes.moneypennyservices.co.za
- Username: mydaes\username
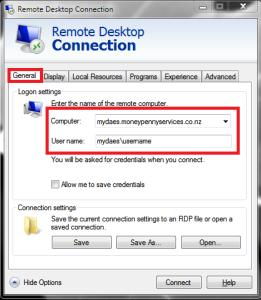
- Computer:
6. Adding Printers and Drives
Click on the Local Resources Tab:
- Tick Printers
- Tick Clipboard
- Select More…, then Un-tick Smart Cards and Tick Drives
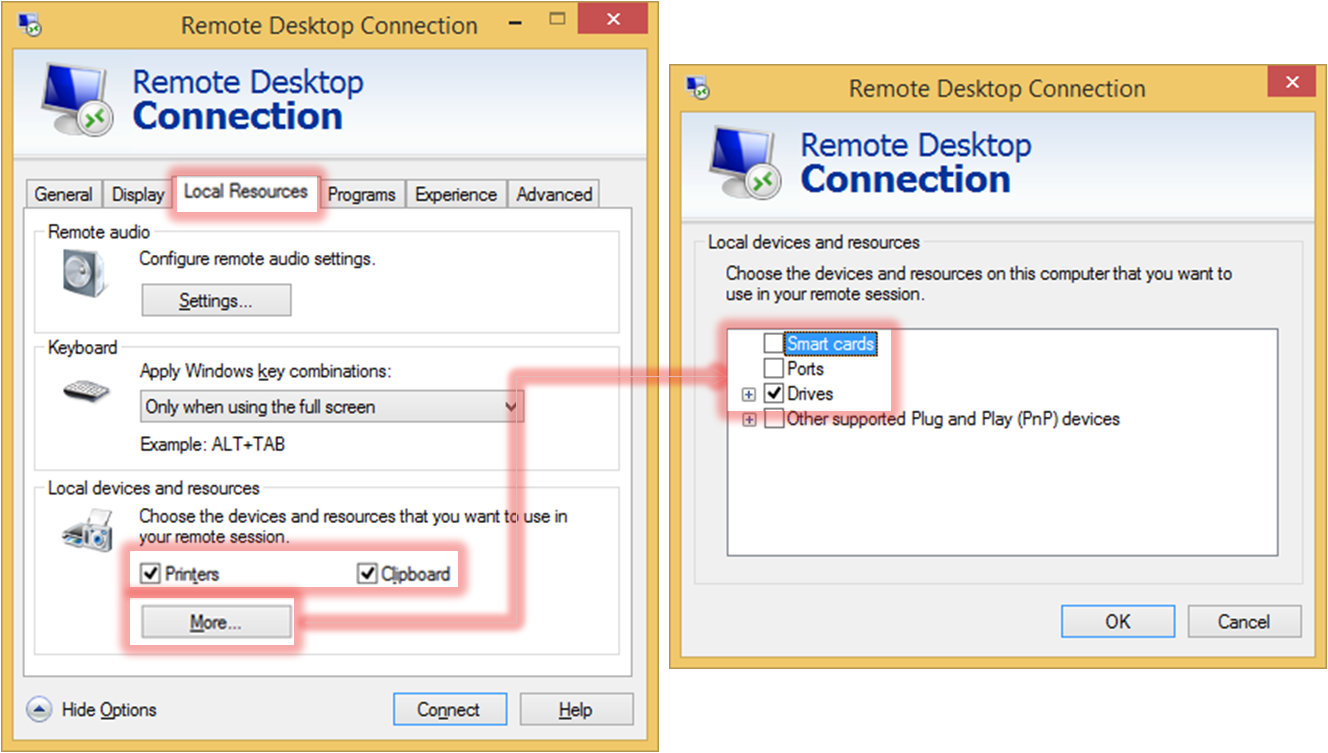
7. (Optional tweaks, highly recommended for slower connections)
In the Display tab, lower Colour to a minimum of High Colour (16 bit).
In the Experience tab, choose Low-speed broadband (256 kbps – 2 Mbps).
In the Advanced tab change Warn Me to Connect and don’t warn me.
8. Click Connect. You will be asked to Trust the connection, tick the Don’t ask me again for connections to this computer and Click Connect.
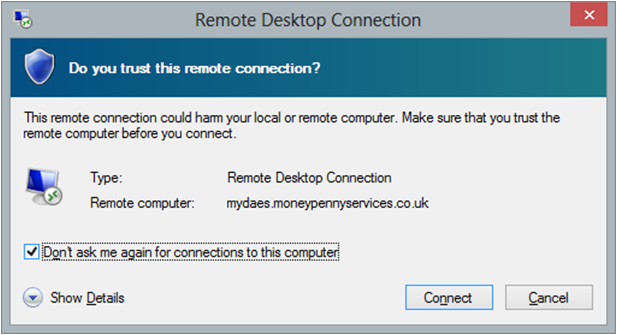
You may be prompted to verify the connection. Tick the Don’t ask me again for connections to this computer and click Yes.
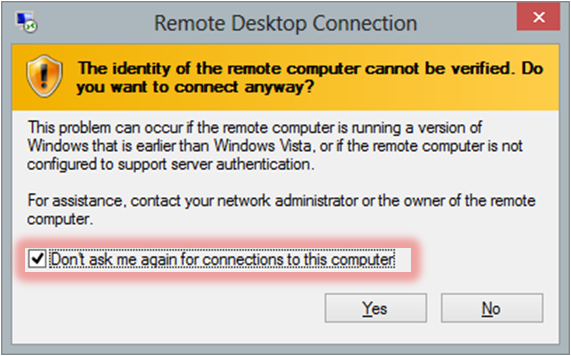
9. Type in your Username and Password as provided.
Troubleshooting
If you’re having problems connecting, there’s a few things that could be causing the problem. Below are some of the common problems and solutions you can attempt.
Remote Desktop can’t find the computer. This usually means one of three things:
-
There is no internet connection.
Some connections can be unstable, especially in remote areas or wireless. Try going to www.google.com and type in “Hello World” first to be sure.
-
Your DNS is having problems. Try the below steps and connect again:
- Right-click your Moneypenny shortcut and select Edit (if manual, select Open)
- Change the Computer name to the below depending on your region:
- Australia
- New Zealand
- United Kingdom
- South Africa
27.50.72.20
103.49.172.31
217.147.85.135
129.232.228.218
- Try to Connect again.
-
A firewall is blocking the connection.
Some businesses or ISPs block connections on certain ports, causing you to be unable to connect while on their networks. To check if this is the case, try the below:
- Press Windows + R to open up the Run window.
- Type in CMD and press enter.
- In the new window, type in the below depending on your region.
- Australia
- New Zealand
- United Kingdom
- South Africa
ping aus.moneypenny-group.com
Australia has three IPs that need to be unblocked if a firewall is present:
27.50.72.20
27.50.72.21
27.50.72.23ping epnz.mydaes.online
New Zealand has two IPs that need to be unblocked if a firewall is present:
103.49.172.31
103.49.172.32ping uk.mydaes.online
The UK has three IPs that need to be unblocked if a firewall is present:
217.147.85.135
217.147.85.136
217.147.85.141ping 129.232.228.218
This will send four packets to the server. If there is 0% loss, there is likely a firewall on the network blocking you from connecting to the server. It is recommended to contact your network administrator and ask them to unblock TCP port 3389 for the four digit number that you pinged above. They should know what to do with this.
