To enter a new Paid invoice (Manual Cheque/Check) based on a PDF, select ‘Manual Cheque/Check from in-tray’ from the ‘Accounts Payable’ menu as shown below. If this is the first time you have used this feature, you need to make sure your in-tray locations are setup first here. The fifth tab on this screen allows the folders to be located as well as the size of a blank page be defined for your scanner.
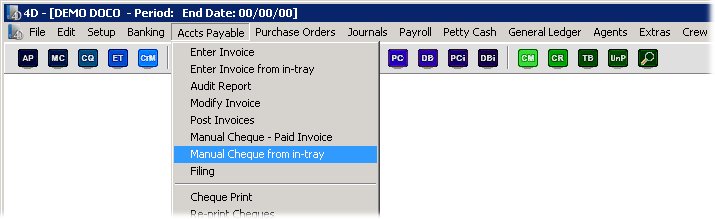
This will firstly open the Bank account and batch selection screen, where you can select in which bank account the funds were already paid from (as this is a paid invoice). If batches are in use the batch field will be visible.
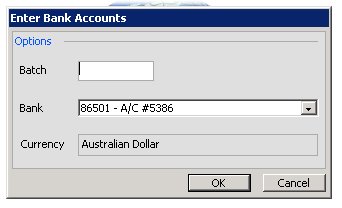
From here you can select which batch this transaction will be linked with. For more information on the behaviour of the batch field please click here
The manual cheque/check entry screen will now display as shown below.
The following screen will now be displayed, and on the left hand side you will see the first PDF in your in-tray. On the right hand side you will see the normal paid invoice entry screen. 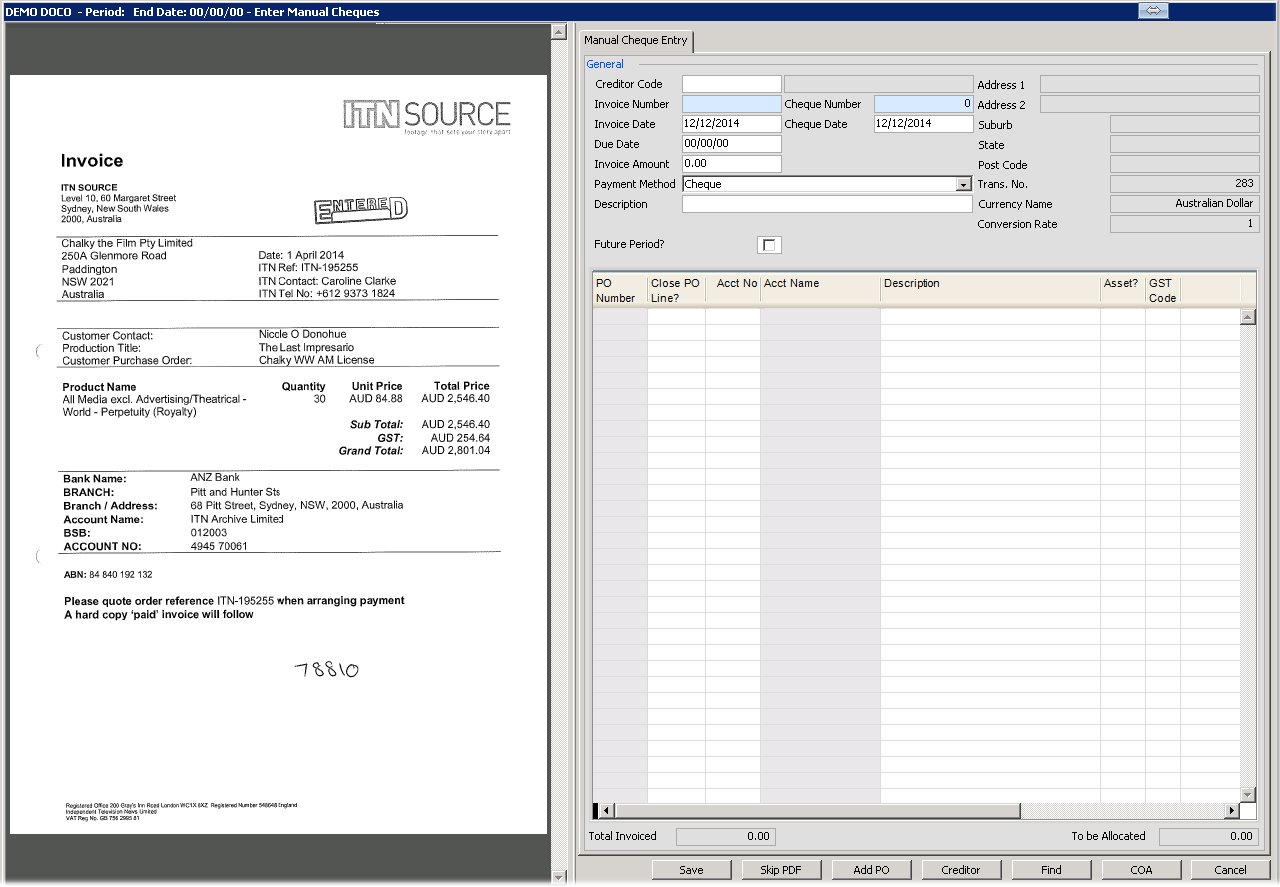
Please click on the image to view it full screen, then the back button to return.
You can re-size this screen to allow for more room for the PDF or more room for your data entry, by just placing your mouse between the two sides of the screen as shown below, until your cursor changes to 2 arrows. Then just click and drag it to the left or right. Your change will be remembered the next time you open this screen.
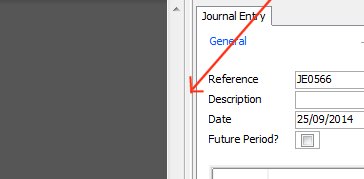
You can also hover your mouse over the bottom of the PDF (depending on which version of Adobe you have installed on your machine) to see the Adobe toolbars that will allow you to zoom in/out and change pages etc.
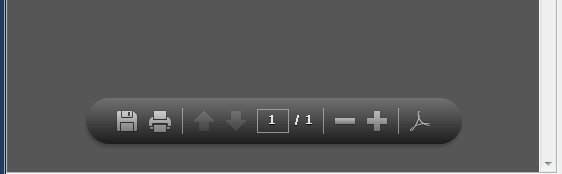
Just before the PDF is displayed, Moneypenny processes it to determine if the document needs to be split. If you have batch scanned multiple invoices together and separated them with blank pages, Moneypenny will strip out the blank pages and present you with one document at a time, which may have multiple pages (depending on where you inserted the blank pages). If Moneypenny does not locate any blank pages, you will be asked whether you want to split the document into single pages or not. You will then be only shown the first page on the left hand side of the screen. Should you not wish to process the file presented to you first, just press the ‘Skip PDF’ button to push it to the bottom of the pile.
