Related Topic: AP approval process in Moneypenny
When there are invoices awaiting approval, they will be visible in the APPROVE INVOICES menu.
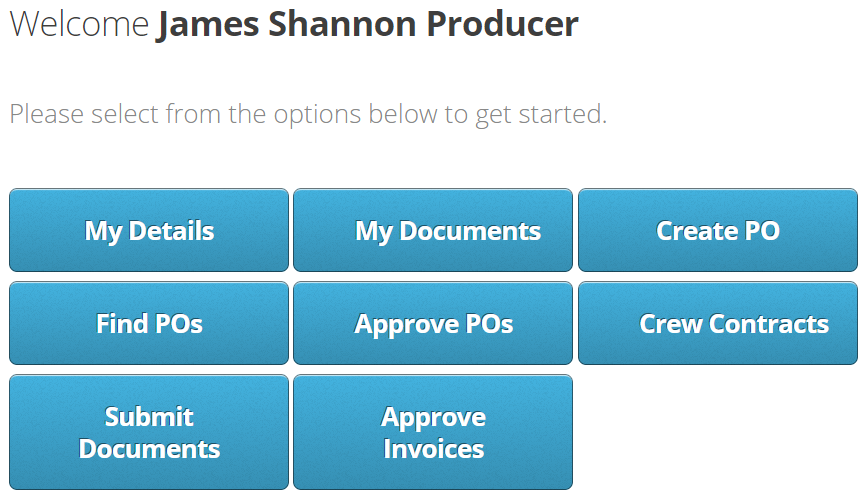
Bulk Invoice Approval
The approver can review each invoice individually or select all and approve.
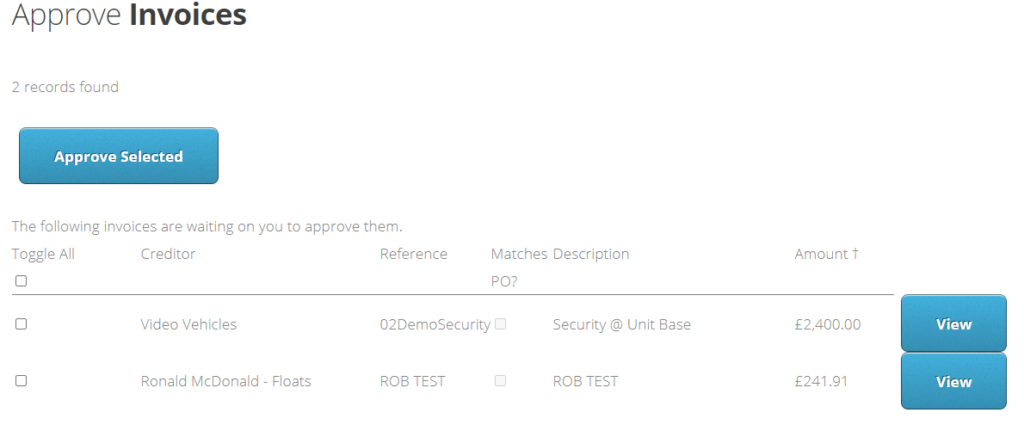
Approving Invoices Individually
The approver can select, view and review each invoice one by one. Details of the supplier and all supporting documents will be visible to review.
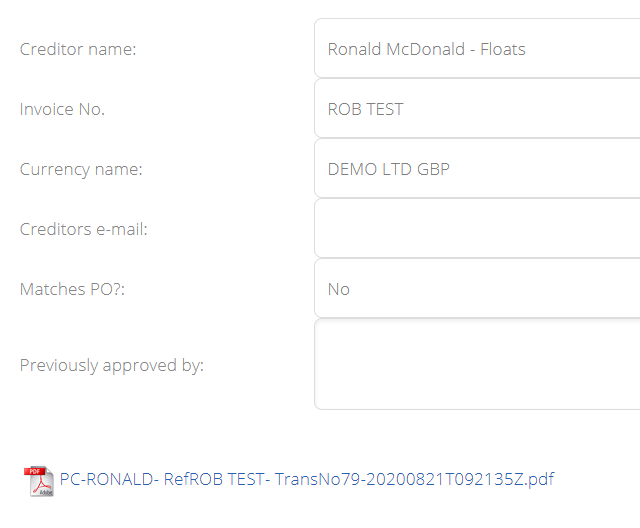
The approver cannot modify any line items, but instead if needed can add any notes, or reply to a note entered by the accounts team at the time the invoice was entered and select approve.
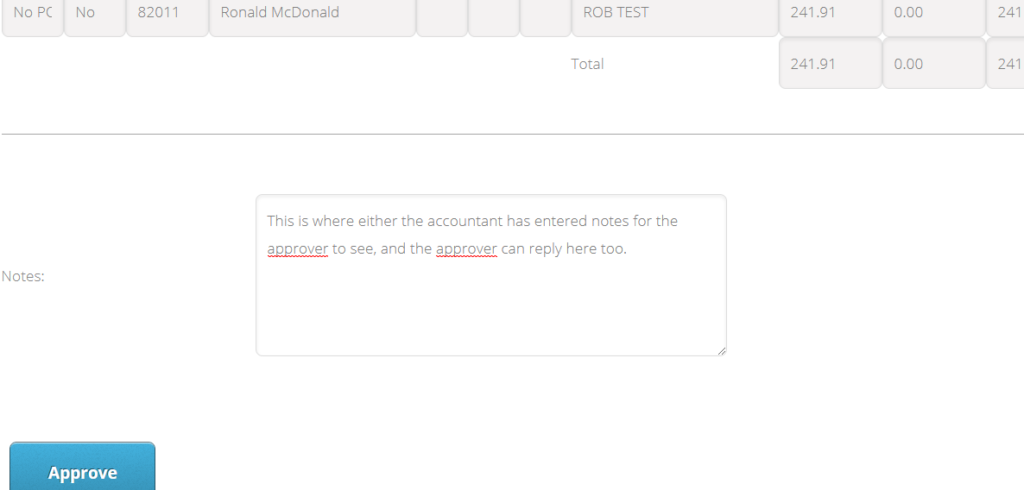
If the approver is not happy, then can instead DECLINE the invoice and add notes. Once the invoice is declined, the approver will be taken back to the list of invoices still awaiting approval. The accounts team will see the declined invoice in real-time in Moneypenny.
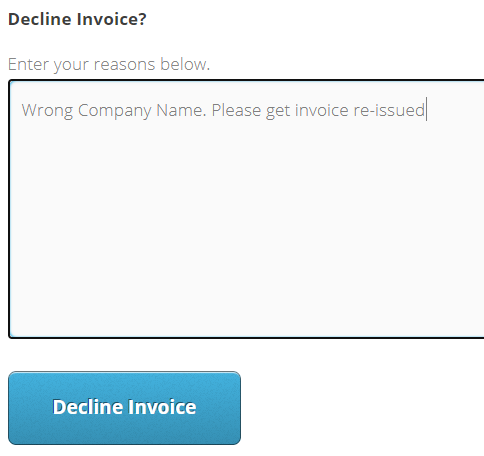
Declined Invoices in Moneypenny
Once an invoice has been declined, the status will change in Moneypenny. To see any notes added to the invoice please right click and choose View Declined Notes.

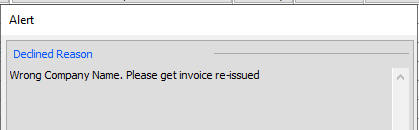
The accounts team can modify the invoice as required and resend the invoice for approval once more.
Posting Invoices in Moneypenny
Once an invoice has a status of READY FOR POSTING, you can highlight the invoice/s as required and click POST.

Viewing the Signature Sheet
All approved invoices will have the document with top signing sheet, and matching invoice merged into one PDF. This PDF is stored against the transaction number.
The signing sheet and invoice can be found in many ways, including via:
● Find AP Transactions in the Accounts Payable Menu
● Viewing the document from with the Cost Manager
● Selecting the find icon in the bookmarks bar [symbol of a magnifying glass]
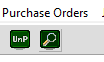
Any transaction with a Paperclip icon will have paperwork attached. To view the paperwork open the transaction, go to the Attachments Tab. You will be able to ADD/VIEW/EXPORT/DELETE attachments. If you select the view, you will be able to review the signature sheet on page 1 and the invoice on page 2.
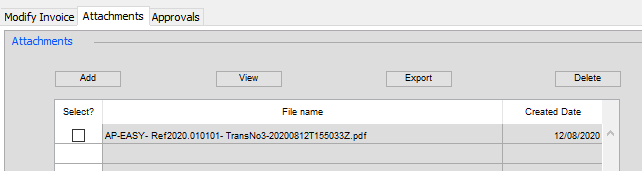
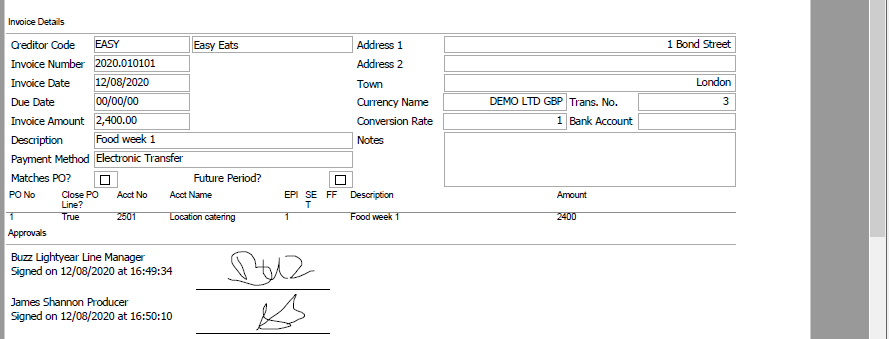
You may now proceed to run electronic transfer as required.
