Another feature of the Online Moneypenny – Online Crew Contracts (OCC).
Rather than having to send out and wait to receive a signed contract you can now issue online contracts and they can accept their contract including terms and conditions while entering their crew details.
The following are the instructions on how to set this up and use it.
Setup the Master Approver for Online Deal Memo’s
- Firstly setup the person will who be in charge of contracts in Crew Master File. On the “General” tab, enter in their employee Code, name, email address, daily rate, note in contract notes to say flat deal (if applicable), general ledger account code, start date and contracted end date. On the “Taxation” tab select the Exemption Code i.e. PAYG, Company, Non-Resident etc.
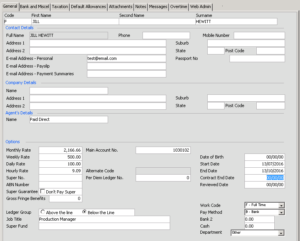
On the notes tab there is a space for contract notes i.e. any special terms and conditions that the crew member needs to accept. You might use this to state flat deal or if there is an agreed hiatus or flights to be covered. Once finished click OK.
You can also enter special terms and conditions when you issue the contract on the portal.
2. Notify Moneypenny who you want to have as the “Master Approver for Online Crew Contracts” and they will add this to the project setup.
3. Once done send the Master Approver a starter email to allow them to access the website – instructions on how to send a starter email can be found here.
Setting up crew contract files
4. You will need to setup each crew member by entering in their employee code, name, email address, daily rate, note in contract notes to say flat deal (if applicable), general ledger account code, start date and contracted end date. Different countries will have difference requirements required for contracting, so some fields may differ.
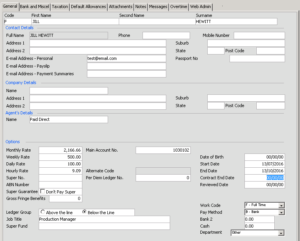
If your project has multiple contract types available, please choose the correct contract type based on your worker. You may have a different contract for PAYE/PAYG, Company, Self Employed and Casual Workers.
Any special terms and conditions can be enter in contract notes on Notes Tab. These can also be entered via the portal when issuing the contract. Once completed click OK.
5. Once the crew are setup, the master approver can log onto the website. When they are logged on they will find a button labelled “Crew Contracts”.
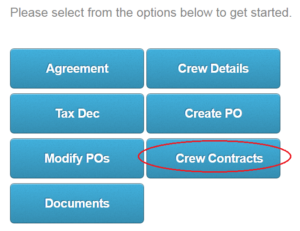
6. A list of all Crew Contracts which have been entered and require approval, have been approved and have been accepted by the crew member will appear.
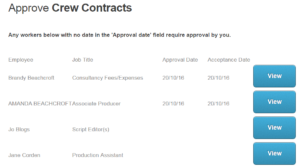
For example in above image, Jane Corden’s contract has been setup but the Master Approver has not yet approved it.
The Master Approver can easily view any crew who have not accepted their contract, which will allow the Master Approver to follow up with the crew member if there are any problems.
7. To approve a Crew Contract, the Master Approver should click on the View button for the crew member and the following screen will appear.
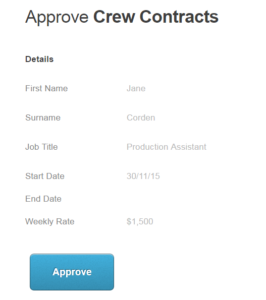
If the Master Approver agrees with the information on this page, then all they need to do is click the Approve button. If you need to you can make some changes, add notes, save and preview the contract before you click Approve.
What do the crew member see
8. So the crew can view their contract online, send all crew members a starter email to allow them to access the website – instructions on how to send a starter email can be found here.
9. Once the crew member has lodged on they will see the following screen.
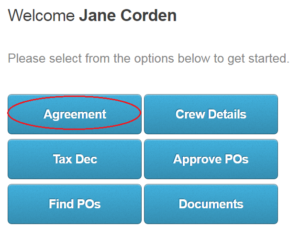
10. To access their contract the crew member needs to click on the Agreement button which will provide them the following screen.
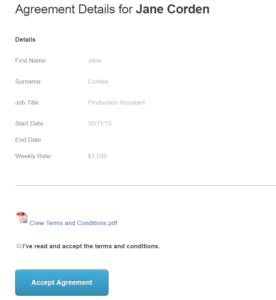
11. If you require additional schedules to be signed these can be presented separately to the crew member. Schedules can be displayed for signing if required by worker type e.g PAYG/Company/Self Employed. If required we can also display forms for crew members to download, complete and upload to have on file and included with their contract, please contact Moneypenny for further information on schedules and documents for signing.
12. If the crew member is satisfied with the agreement and the schedules/terms and conditions displayed then they can add their signature in the signature box. This can easily be done using a mouse on a traditional pc, or via a touch screen on any smart device. The crew member clicks save to store their signature. The crew member can then either Preview their Agreement or click on the Accept Agreement button. They will receive acknowledgement on screen that they have agreed to the contract.
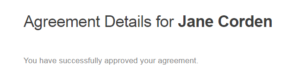
13. Once the crew member has accepted the contract, the Master Approver will see what date the crew member accepted the contract via the Deal Memos button.
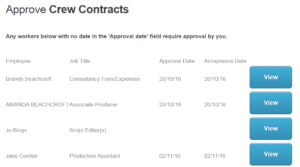
14. A pdf copy of the contract along with the Terms & Conditions and any additional schedules for employment will be merged in to one PDF and emailed to the crew member and stored in mydaEs as an attachment in their master file record which can then be exported at any stage if required.
15. In mydaEs the worker will have several Contract Stautus displayed.
- Waiting to be approved: The contract has not been submitted by the contract approver.
- Waiting on worker: The crew member has not yet accepted their agreement.
- Finalised: Crew member has accepted their contract.
16. If the contract has been sent to the crew member and it has not been accepted, you can resend the contract to the crew member. In the master file record of the employee you will see three options.
- Resend Email to worker to accept their contract: This will ask the worker to accept their contract.
- Reset contract approval: This will start the contract process and rename the previous contract on the master file to and “Outdated Version”.
- Resend contract to worker: This will resend the executed contract to the worker.
