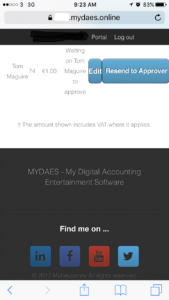Instruction below shows how to bookmark the web portal on the home screen of your smart device. This will allow you to access the Online Moneypenny just the same as an APP.
Ensure your phone has the latest version of the Operating System that is available for your phone. You can add a button to your home screen that looks just like an app icon and will launch that webpage directly in Chrome.
Navigate to the mydaes portal web page in Chrome on your phone. For this you can use the link you received in your welcome email.
For UK clients this email comes from our payroll software and will be from noreply@moneypenny-group.com and has the subject line “ Production Name Welcome email”. For all other countries it will come from the production accountant email and has the subject line “Production Name Welcome Email”. Your link to the portal, username and password are contained in this email.
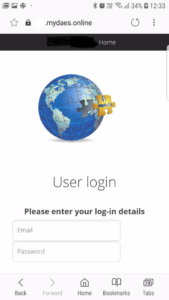
Then touch the overflow button (three vertical dots) – in the above screen shot it’s in the top right hand corner under where the time is, in the next screen presented select Add to Home Screen.
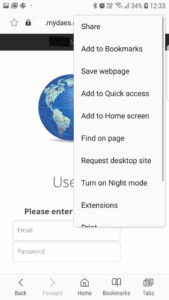
Select “Add to HomeScreen”..
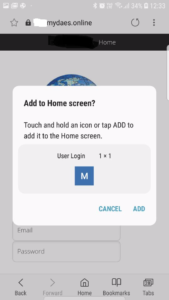
Click on the ADD option. If you have your privacy settings set up correctly – you should then see option to save the password.
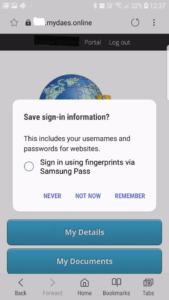
You then enter your username and password to be stored using the REMEMBER option.
You will now have the portal open and allow you to create POs on the go or use any option as displayed on the screen.
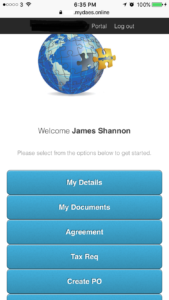
When you are creating your PO please note – you can only add an attachment if it’s on the phone / drop box / google drive as a PDF. You cannot take a picture with your phone and add that as an attachment. It will not submit the PO, and it will undo everything entered.
It’s strongly advised to use the Save Draft feature, at this stage you can also delete your PO should you require.
Depending on your access level provided to you by your production accountant you will have a range of options available to you from the main menu.
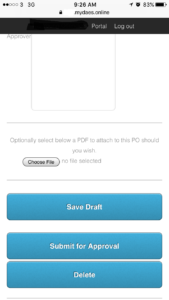
Once you save the PO as a draft – you will then be able to find the PO again in using Find POs / My Pos option. You can then edit the PO and submit for approval while
Using the Find POs feature you can see the status of the PO also. In the below example you can see that there is a PO for €1 and that’s waiting on Tom Maguire to approve.
At any stage you can EDIT the PO and re-submit for approval again.
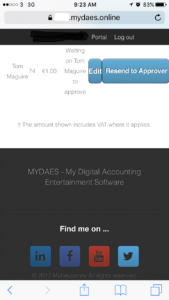
Navigate to the mydaes portal web page in Safari on your iPhone. For this you can use the link you received in your welcome email.
For UK clients this email comes from our payroll software and will be from noreply@moneypenny-group.com and has the subject line “ Production Name Welcome email”. For all other countries it will come from the production accountant email and has the subject line “Production Name Welcome Email”. Your link to the portal, username and password are contained in this email.. 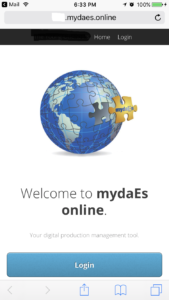
Click on the square with the arrow pointing up
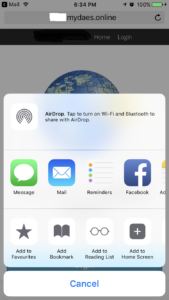
Select “Add to HomeScreen”
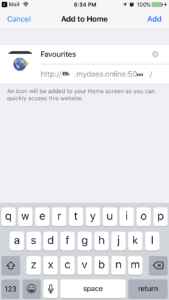
You can rename from Favourites to MoneyPenny or the name of your production.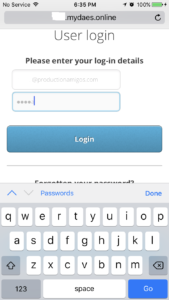
You then enter your username and password
Click on the BLUE passwords
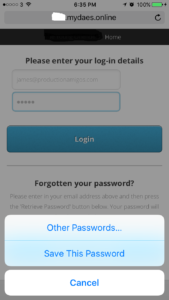
You will be give an option to Save This Password. Choose to save.
Next time you log in to the portal click on your username.
A new option to AutoFill Password will be available. If you select this it will enter your details and allow you to Log In
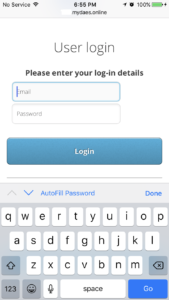
You will now have the portal open and allow you to create POs on the go or use any option as displayed on the screen.
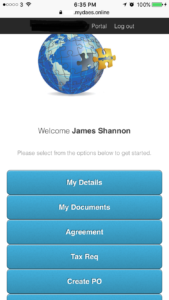
When you are creating your PO please note – you can only add an attachment if it’s on the phone / drop box / google drive as a PDF. You cannot take a picture with your phone and add that as an attachment. It will not submit the PO, and it will undo everything entered.
It’s strongly advised to use the Save Draft feature, at this stage you can also delete your PO should you require.
Depending on your access level provided to you by your production accountant you will have a range of options available to you from the main menu.
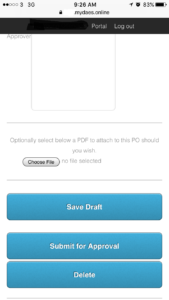
Once you save the PO as a draft – you will then be able to find the PO again in using Find POs / My Pos option. You can then edit the PO and submit for approval while
Using the Find POs feature you can see the status of the PO also. In the below example you can see that there is a PO for €1 and that’s waiting on Tom Maguire to approve.
At any stage you can EDIT the PO and resubmit for approval again.