Instructions to connect up to the Moneypenny Server via Mac. If you are using a PC,
click here.
Install Remote Desktop Connection
- Head to the Mac App Store and Download the Windows App.
- Once installed, you will now have a program in your Dock called Windows App.

Setup
- Open Microsoft Remote Desktop.
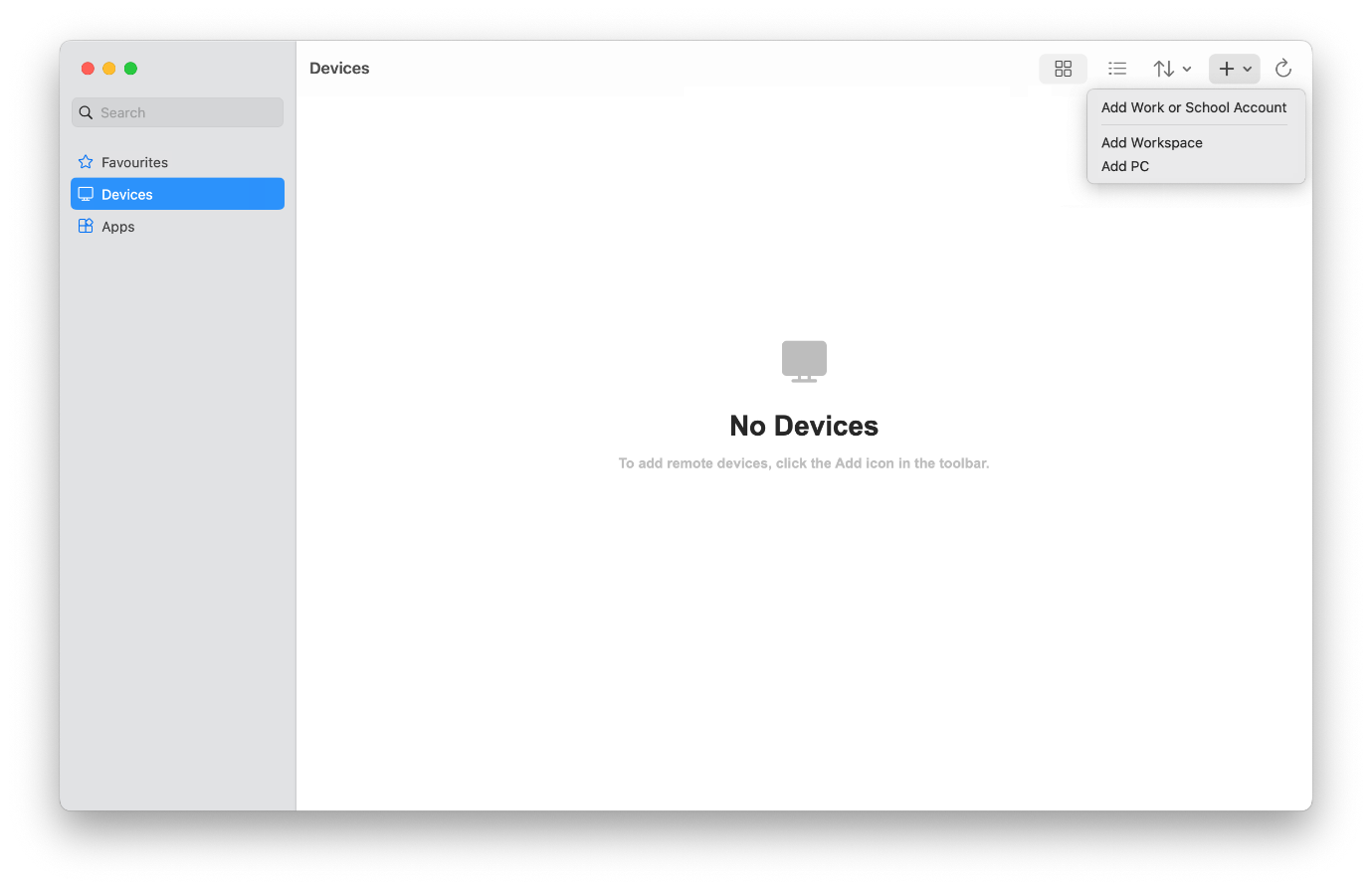
- Click the + Dropdown and select ‘Add PC’
- Here you’ll set the PC Name and input your credentials:
PC Name: Set to below for your region:
- Australia
- New Zealand
- United Kingdom
- South Africa
aus.mydaes.online
epnz.mydaes.online
uk.mydaes.online
mydaes.moneypennyservices.co.za
Hit the dropdown for “User Account” and go to “Add User Account…”
User name: mydaes\username this is provided in the setup email
Password: This is provided in the setup email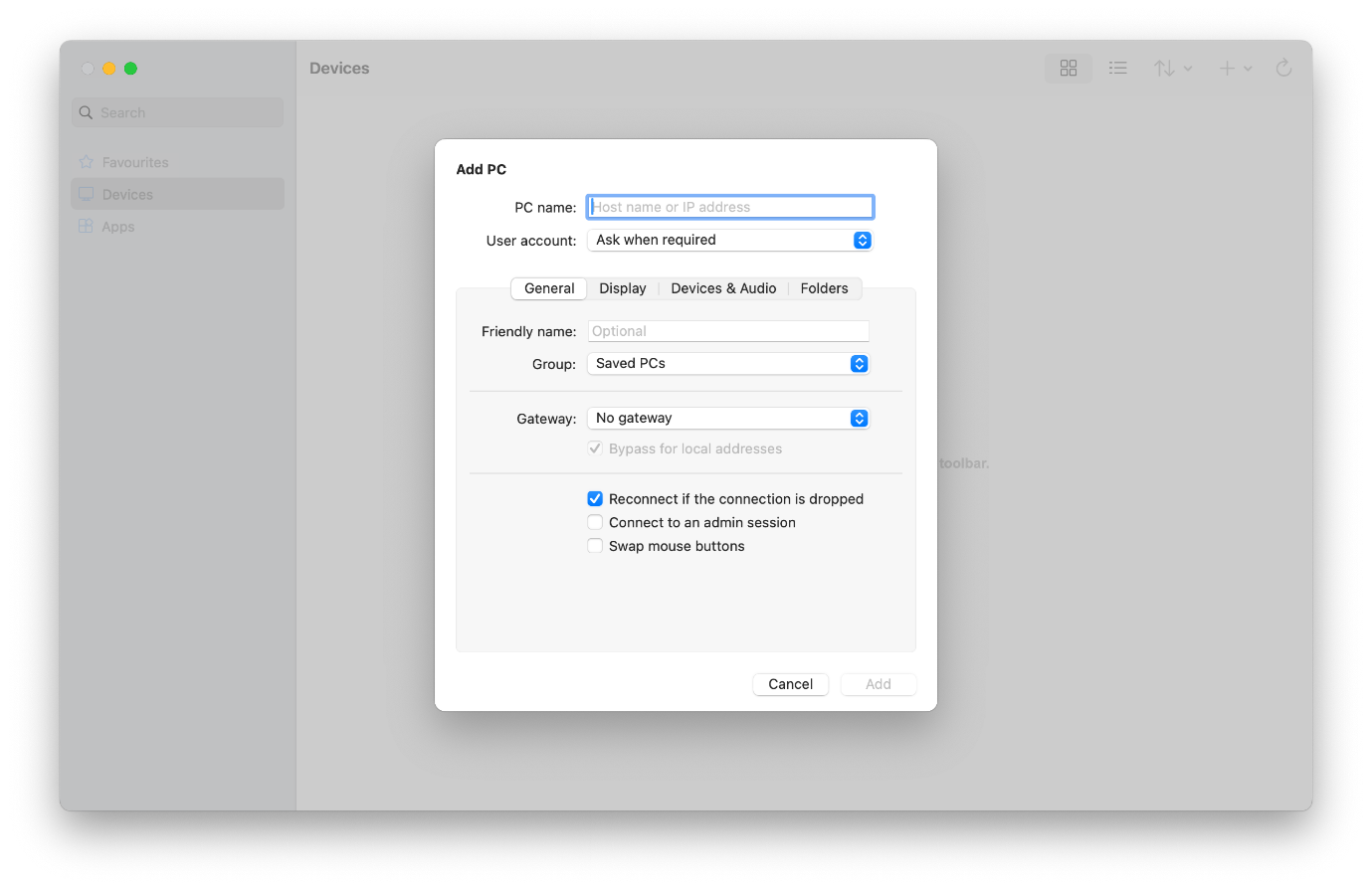
- [Recommended] Go to the ‘Devices & Audio’ tab
- Tick ‘Printers’
- Untick ‘Smart Cards’
- Tick ‘Clipboard’
- [Recommended] Go to the ‘Folders’ tab.
- Tick ‘Redirect Folders’
- Click the plus at the bottom and select a folder to share with the server.
- Click ‘Add’ at the bottom
- Double-click on the connection to login.
