Purpose
The ‘Enter Purchase Order’ and ‘Generate Purchase Order’ are two very similar processes within mydaEs. Generate PO is used when there are no paper purchase orders produced. On low budget productions we encourage producers and production personnel to have access to mydaEs and generate POs directly into the system and therefore the cost manager. A PDF of the PO can then be created to email to the supplier. The accountant may also choose to use generate PO to put committed costs into the cost report where a paper PO has not been written. Enter POs is used to enter in your paper purchase orders into mydaEs.
How to use
To enter in a new purchase order, please select ‘Enter Purchase Order’ from the ‘Purchase Orders’ menu.
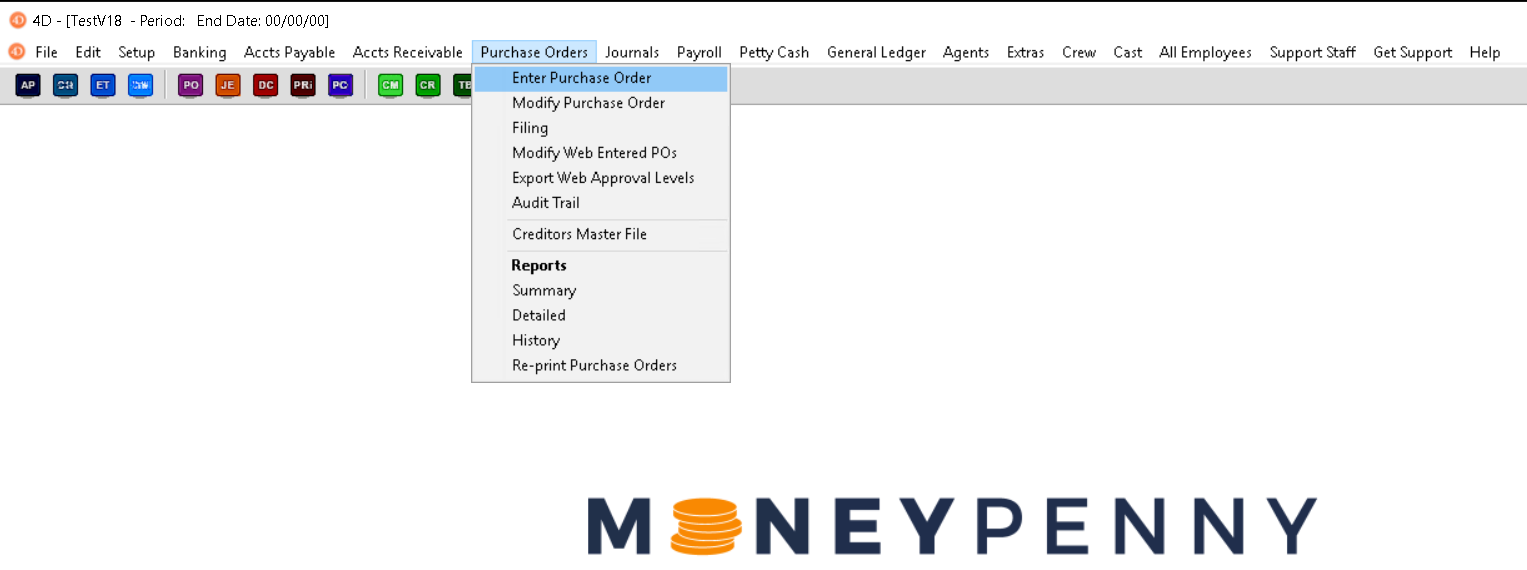
You can also open this form from the following toolbar icon.
![]()
To Enter the Purchase order, the following screen will appear :
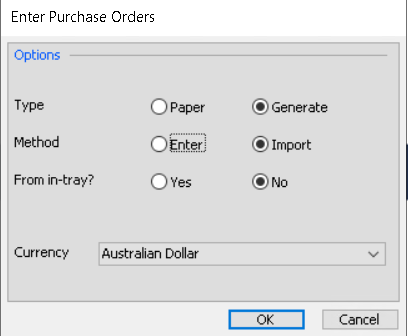
Select the method from the above screen to enter the Purchase Order, the following purchase order entry screen will now display as shown below.
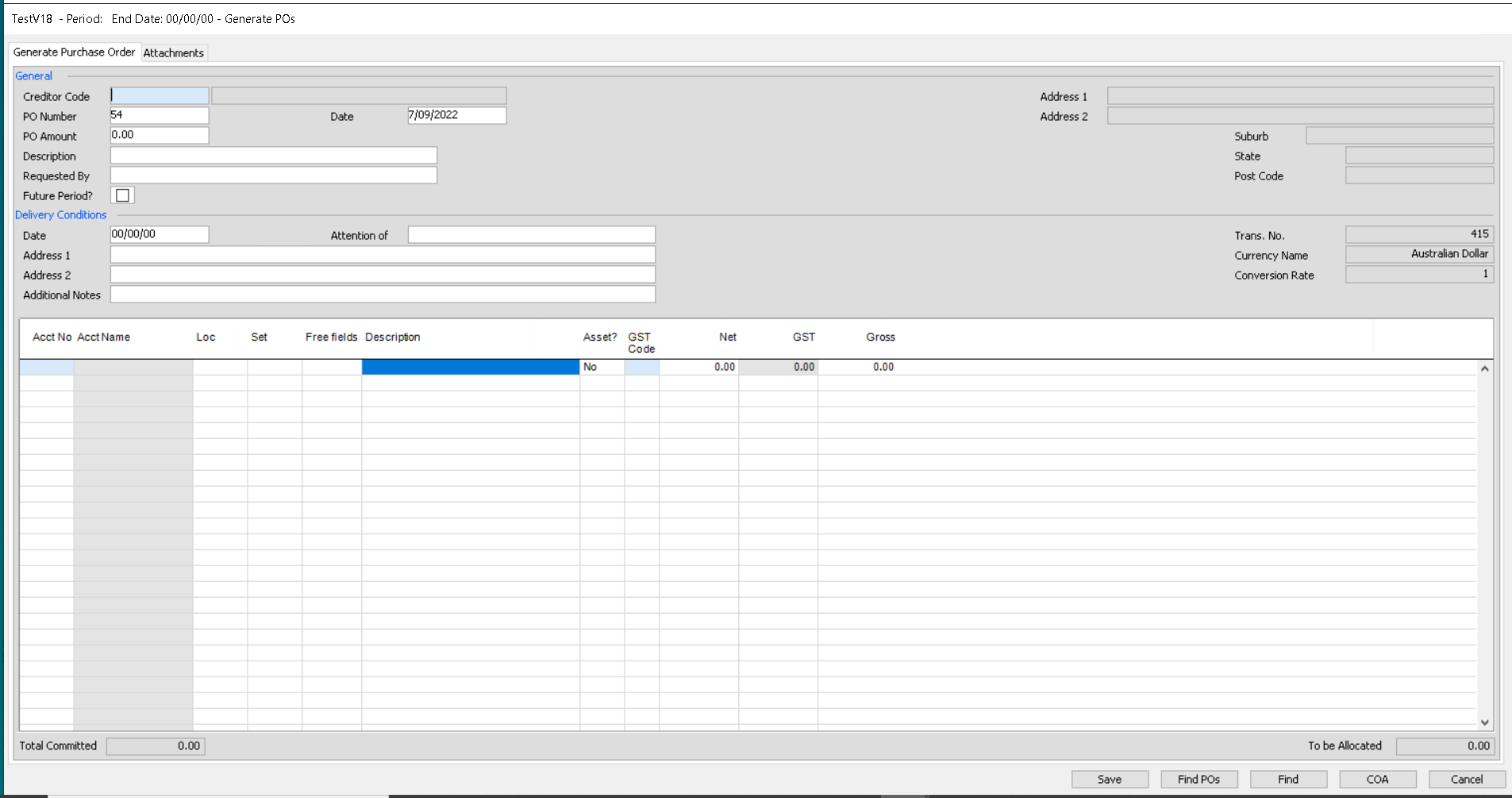
Above the grid are several fields that relate to the purchase order as a whole, a creditor/vendor code, a PO number that you can enter yourself to match your paper records, the amount, a description, the date, who requested the purchase, and a tick box to select whether the PO should only be included in the ledger after the next period reset. The transaction number and currency information is shown in the top right hand corner as well.
As usual any fields shown in blue are mandatory, and the form cannot be saved until text has been entered in these fields.
Then in the grid, enter in all the lines of your PO. When you finish the data entry of your line, just keep pressing tab to move onto the next row.
The columns shown onscreen will change depending on the requirements in your project. You may see a location and/or set field. There can also be a free field and 1099 code field as well. If GST or VAT has been selected for this currency, you will also see a GST/VAT Code field as well as the money fields which change to display Net/GST(VAT)/Gross rather than just an amount field. Most of these fields have look-up forms behind them to assist your data entry. You can just type in the start of what needs to be entered and tab out of the field to either bring up the look-up screen to assist you during data entry.
You can right click any line in the grid to bring up 3 extra options to either add in another line, delete the current line or clear all entries in the grid to start again.
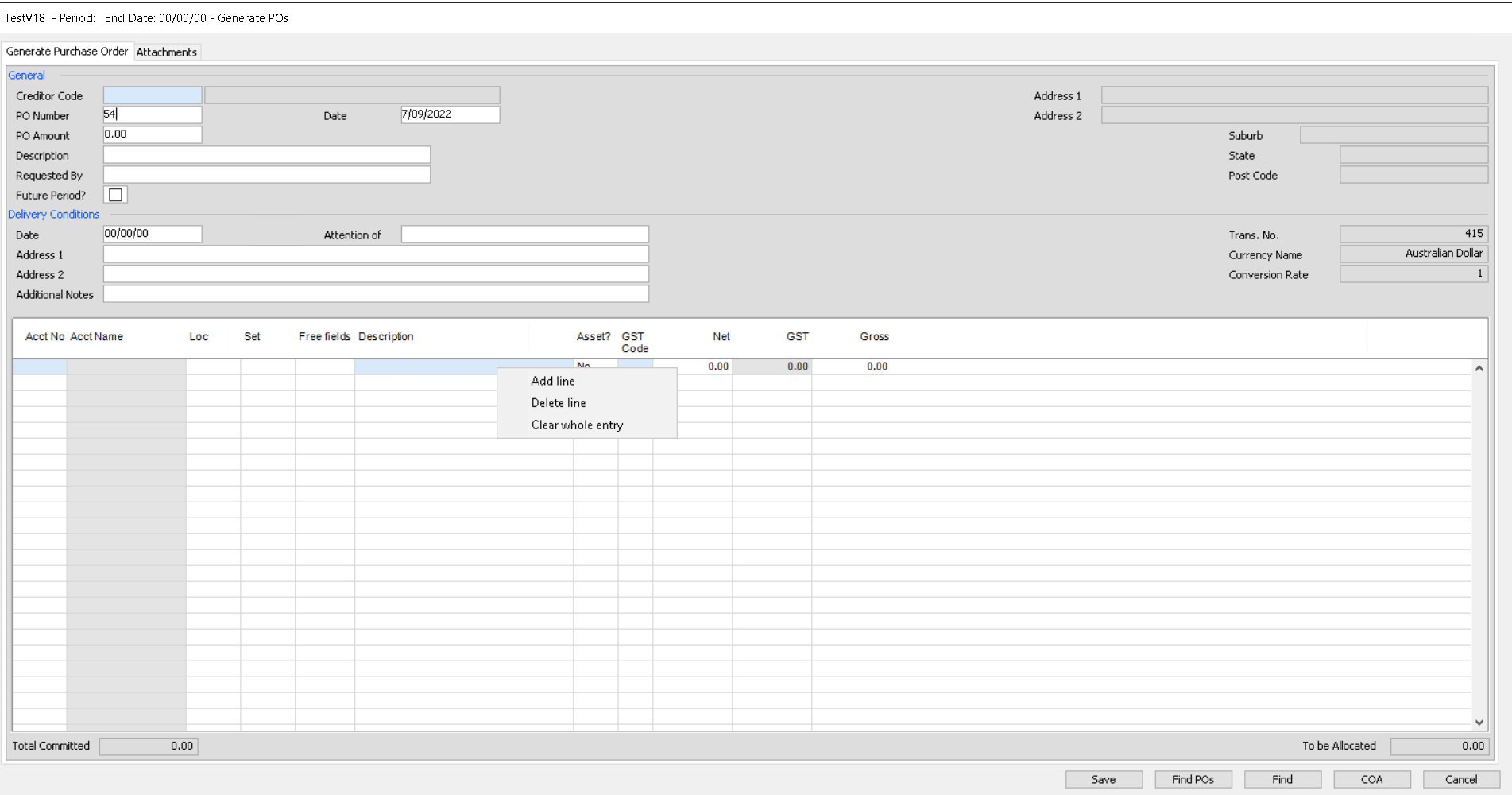
At the bottom of the screen you can press the ‘Find POs’ button to bring up the ‘Detailed PO’ report or press the ‘COA’ button to bring up the chart of accounts look-up screen (which can be turned off for a particular user in the ‘Users’ setup menu). For more information on the behaviour of the COA button click here. For more information on the users setup menu click here
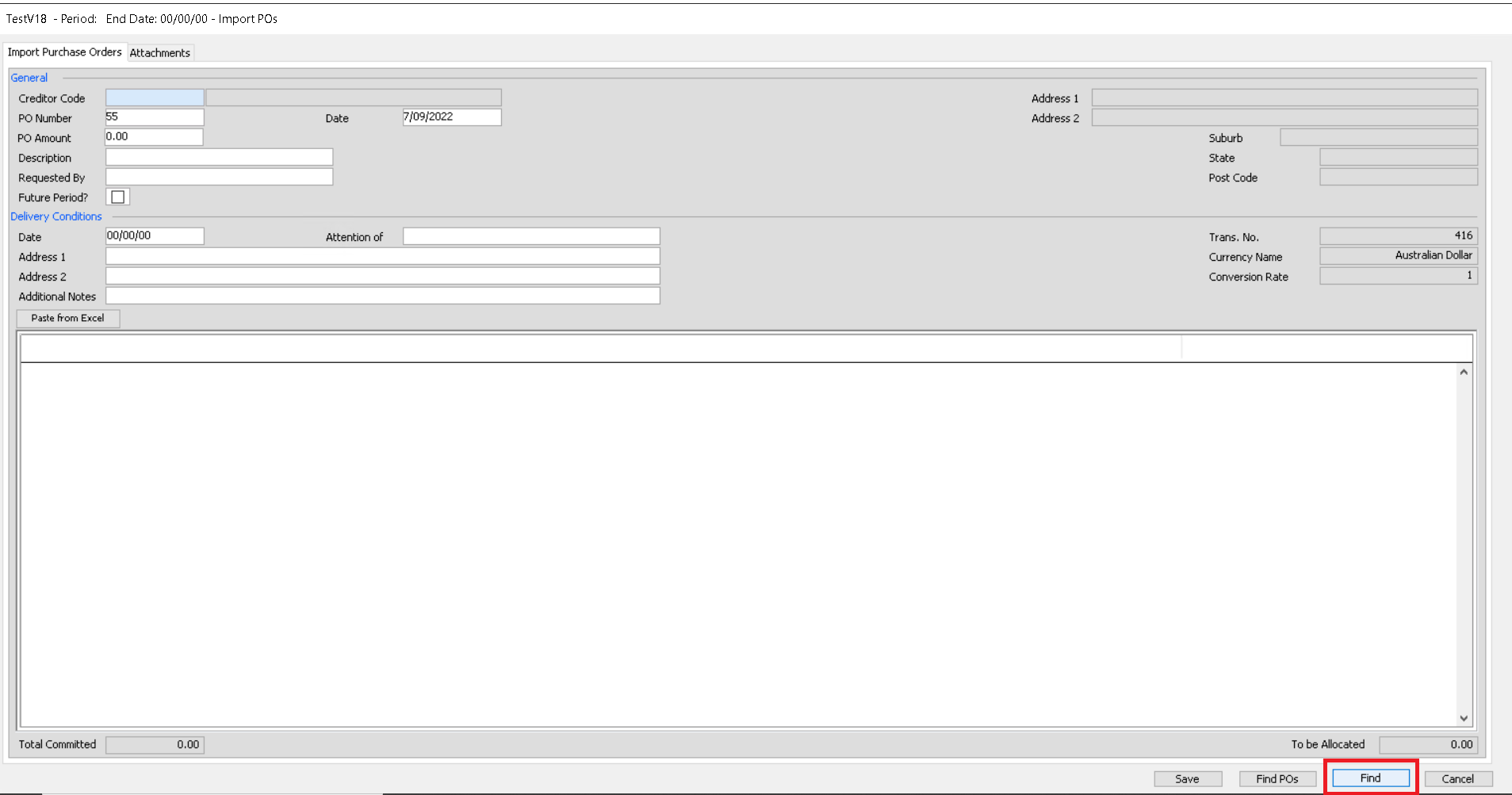
At the top of the screen is an ‘Attachments’ tab, where you can manually link documents to this PO. The documents are then saved in mydaEs for viewing/retrieval later, rather than keeping paper files.
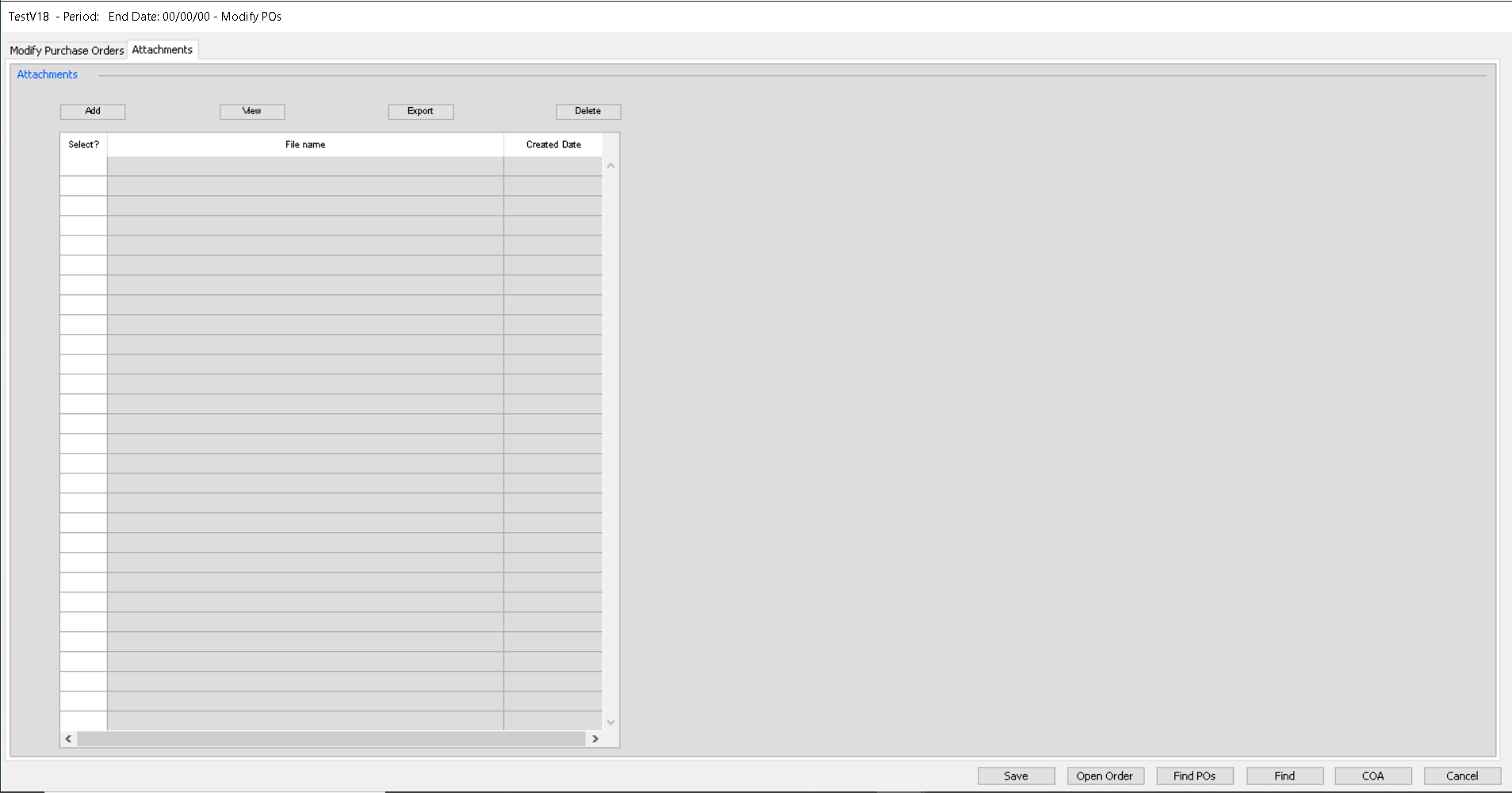
You can press the add button and then locate the document/s you wish to attach. You can also drag and drop the files direct from ‘Computer’ on your PC or ‘Finder’ on your MAC. You can also choose to then view/export or delete the attachments you have imported.
