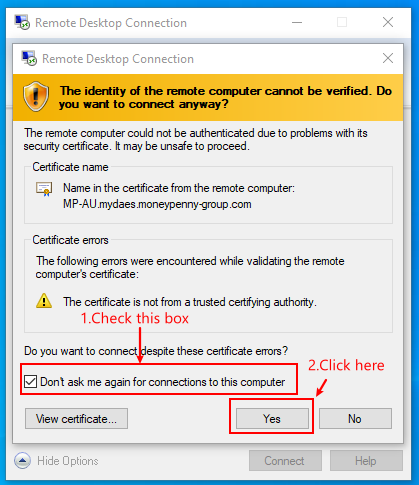1.Click on Start or Magnifier icon on the bottom left corner of Windows.
2.Type ‘Remote desktop connection’
3.Click on Remote Desktop Application
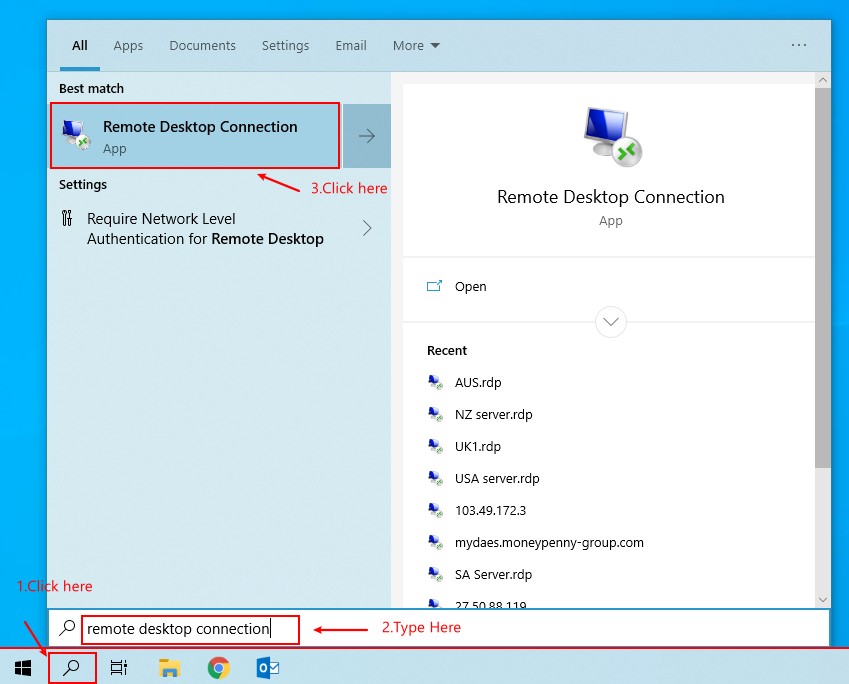
4.When Remote desktop application opens up, click on Show Options
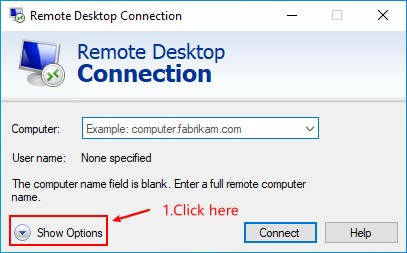
5.Select ‘Local Resources’ tab
6.Check Printers and Clipboard boxes
7.Click on More
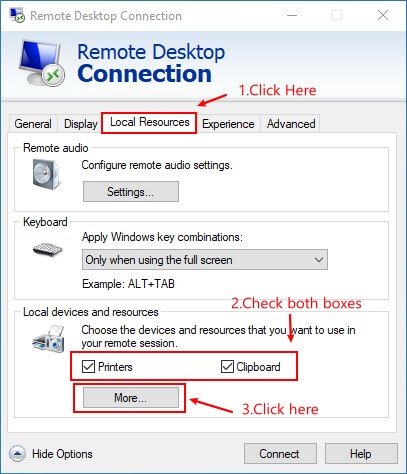
8.Check boxes for Smart card, Ports and Drivers
9.Click Ok
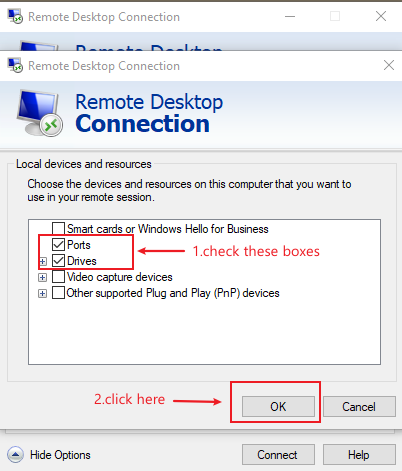
10.Select General tab
11.If you are connecting to Australian server enter aus.mydaes.online in Computer field and for New Zealand server enter epnz.mydaes.online
12.For User name field, enter mydaes\ and enter your username after that
13.Check save credential box
14.Click on Save As…
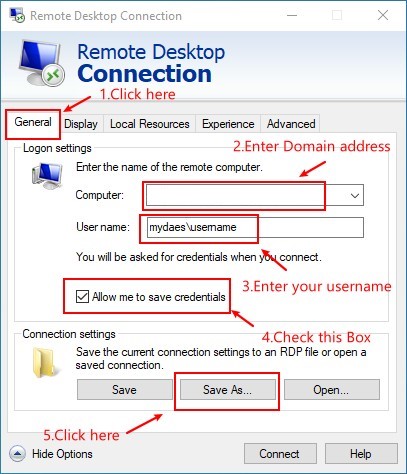
15.Select Desktop location
16.Give the shortcut a name (For example: mydaes or AUServer)
17.Click on save
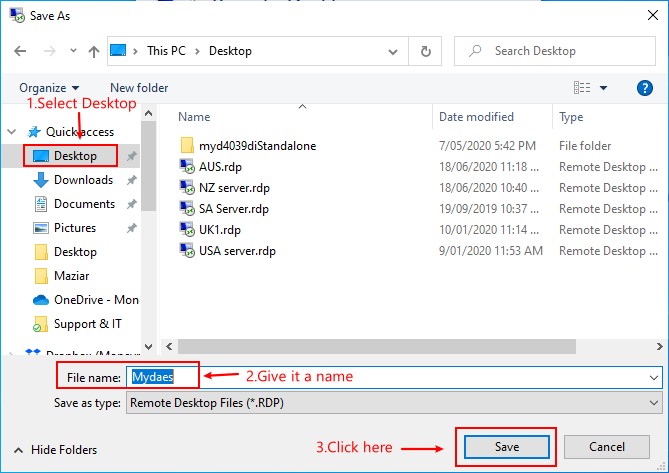
18.You have Remote desktop connection shortcut on your desktop now.
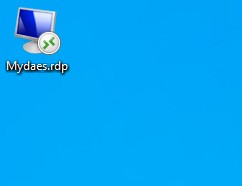
19.Click on Connect
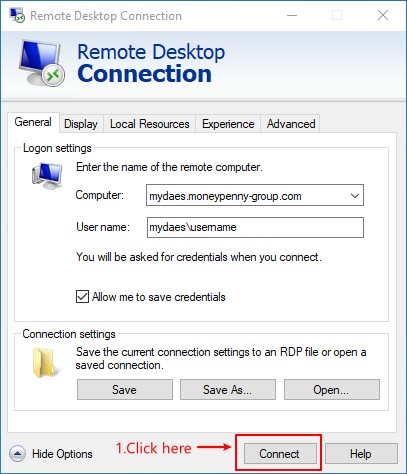
20.Check the box for ‘Don’t ask me again’
21.Click on Connect
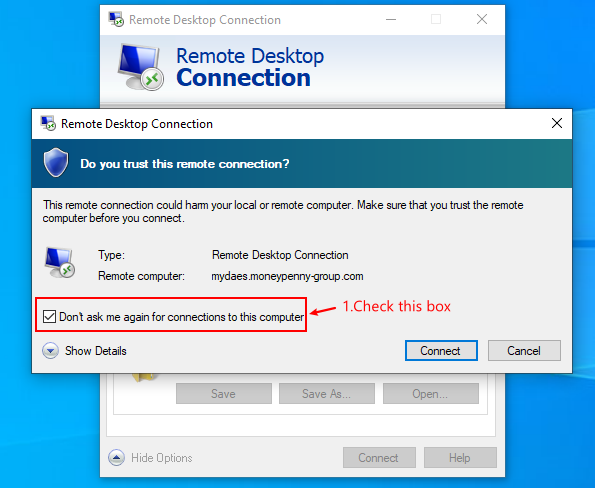
22.Enter your password in the field
23.Check Remember me box
24.Click on OK
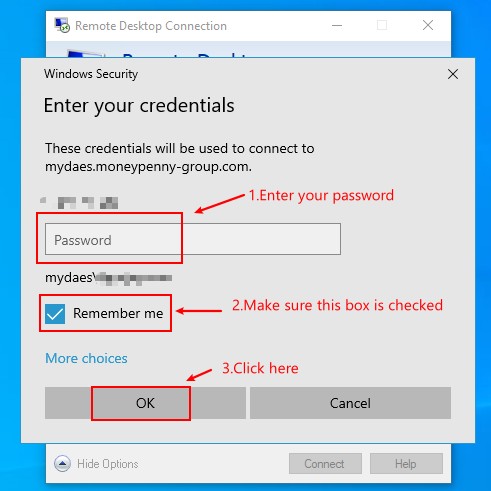
25.Check the box for ‘Don’t ask me again’
26.Click Yes