Any invoices created through the Accounts Receivable module can be given a footer that will print on the bottom of your invoices. This can be used to provide additional payment instructions to your clients.
For projects with one currency you will need to enter your bank details as explained in the following article via the Setup – > Project Setup menu, then in the Approvals Level tab there is a section called Debtors Footer. Here you can enter your bank details or any payment terms. Please note you can only save three lines of text.
For projects with more than one currency you will need to enter your bank details per currency. When setting up your currency in Setup – > Currency you will see a new tab called Document Footer.
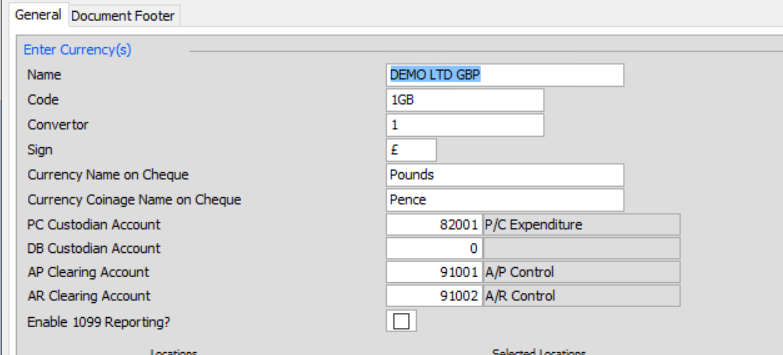
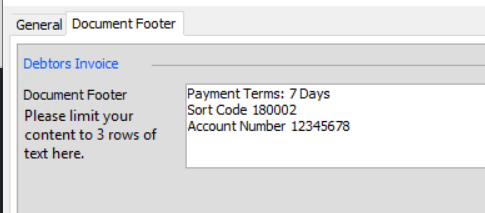
For payment terms – it is possible to save different payment terms per Debtor as explained in the following article.
When you have made your changes click save.
You may also choose to save a logo that will also be issued with your invoice. To save a logo please refer to the following article.
To enter a new invoice, select ‘Enter Invoice’ from the ‘Accounts Receivable’ menu as shown below.
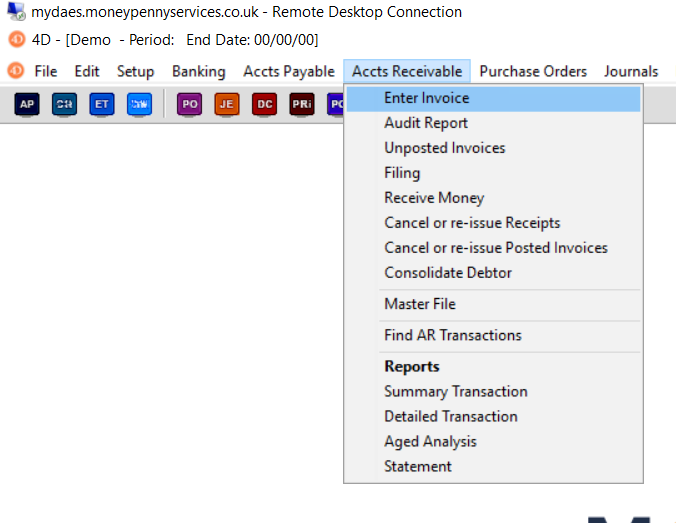
You will then be presented with another pop up box asking you some questions about your invoice entry.
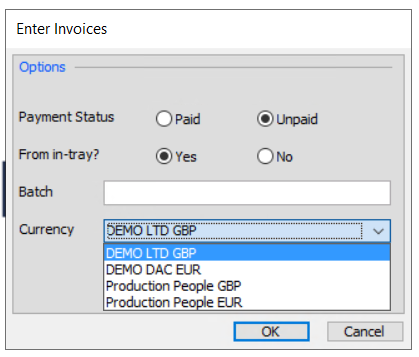
You may choose to enter you invoice as Paid or Unpaid, and also choose to use the digital in-trays to import an existing invoice if required to be added to the transaction.
If batches are in use on the project you can link to a batch. For more information on the behaviour of the batch field please click here
The invoice entry screen will now display as shown below.
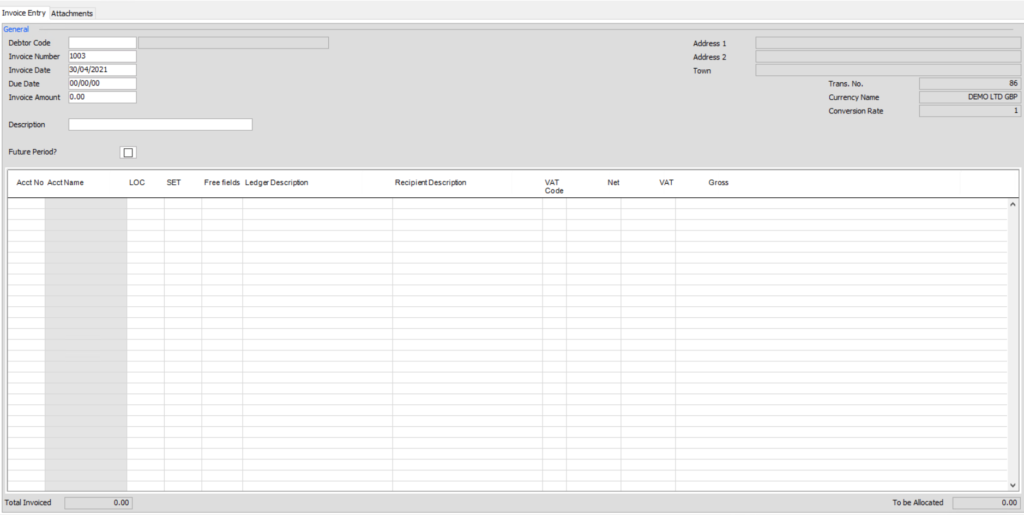
Above the grid are several fields that relate to the invoice as a whole, a creditor/vendor code, an invoice number (Moneypenny will autogenerate an invoice for you to use, you may overtype and enter a different invoice number, the invoice date, a description, the due date should you wish to manage payment of this invoice by due date, the total amount of the invoice (which must match all the individual lines in the invoice), and a tick box to select whether the invoice should only be included in the ledger after the next period reset. The transaction number and currency information is shown in the top right hand corner as well.
Once the creditor/vendor code is selected, you will see the following screen.
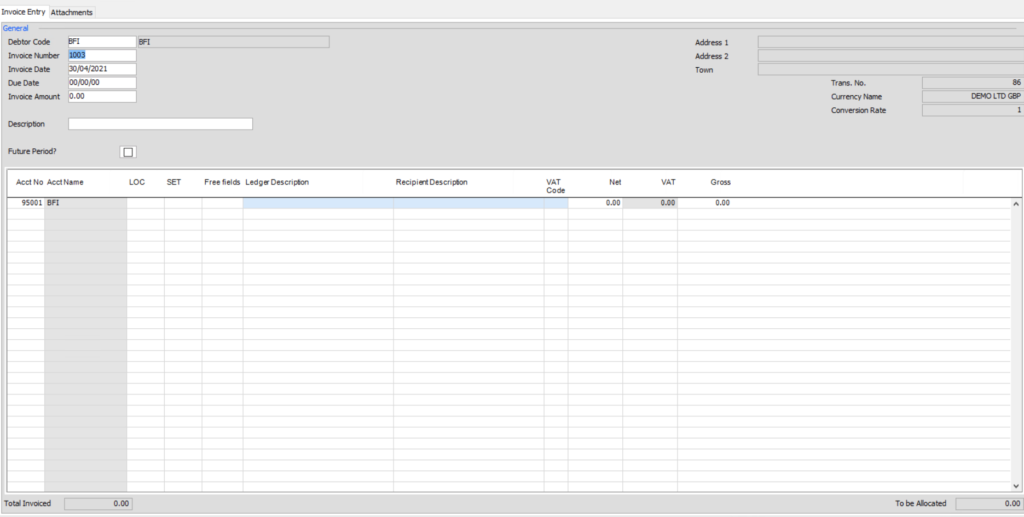
As usual any fields shown in blue are mandatory, and the form cannot be saved until text has been entered in these fields.
Then in the grid, enter in all the lines of your invoice. When you finish the data entry of your line, just keep pressing tab to move onto the next row.
The columns shown onscreen will change depending on the requirements in your project. You may see a creditor or vendor field to enter in the code for the related creditor/vendor. You may see a Location or Episode and/or set field. There can also be a free field and 1099 code field as well.
If GST or VAT has been selected for this currency (see VAT Setup for more information), you will also see a GST/VAT Code field as well as the money fields which change to display Net/GST(VAT)/Gross rather than just an amount field. Most of these fields have look-up forms behind them to assist your data entry. You can just type in the start of what needs to be entered and tab out of the field to either bring up the look-up screen to assist you during data entry.
Please ensure you use the correct SALES tax code.
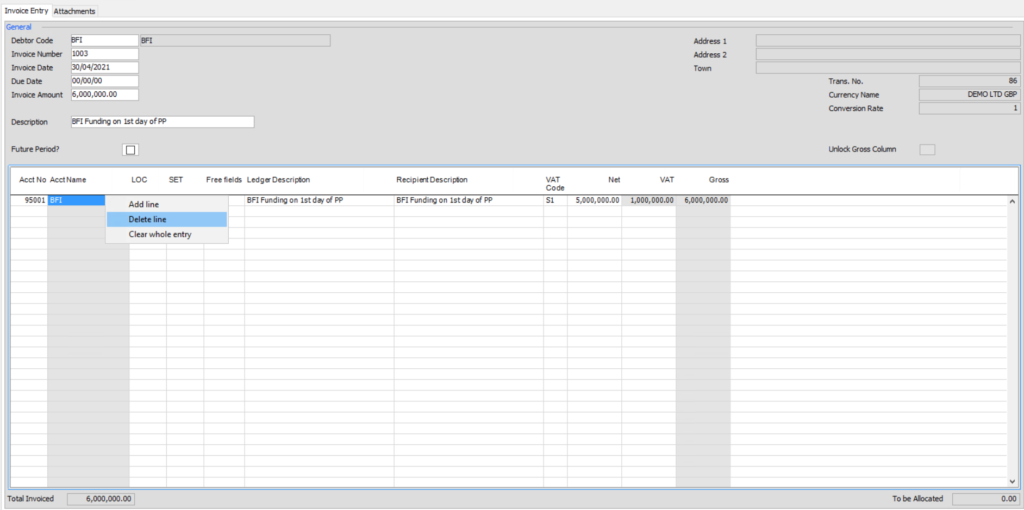
You can right click any line in the grid to bring up 3 extra options to either add in another line, delete the current line or clear all entries in the grid to start again.

At the bottom of the screen you can press the ‘Find’ button to bring up the ‘Find Transactions’ report or press the ‘COA’ button to bring up the chart of accounts look-up screen (which can be turned off for a particular user in the ‘Users’ setup menu). For more information on the behaviour of the COA button click here. For more information on the users setup menu click here
At the top of the screen is an ‘Attachments’ tab, where you can manually link documents to this invoice. The documents are then saved in mydaEs for viewing/retrieval later, rather than keeping paper files. You can also use the Accounts Receivable – Filing option to link documents to the transaction at a later stage.
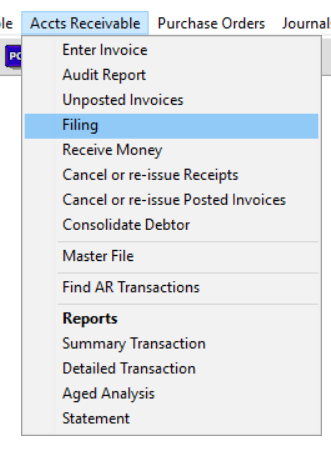
Click here to see a video on how to use the Digital Filing system.
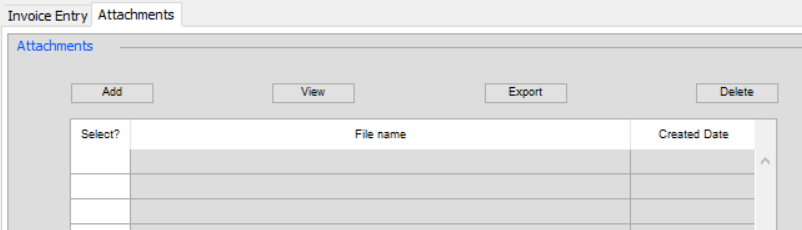
You can press the add button and then locate the document/s you wish to attach. You can also drag and drop the files direct from ‘Computer’ on your PC or ‘Finder’ on your MAC. You can also choose to then view/export or delete the attachments you have imported.
You can click on the DEBTORS button at the bottom of your screen as shown in the screen shot above to call up the record of the DEBTOR to ensure you have all the correct and relevant details of the DEBTOR including the email address if you want to issue an invoice via email.
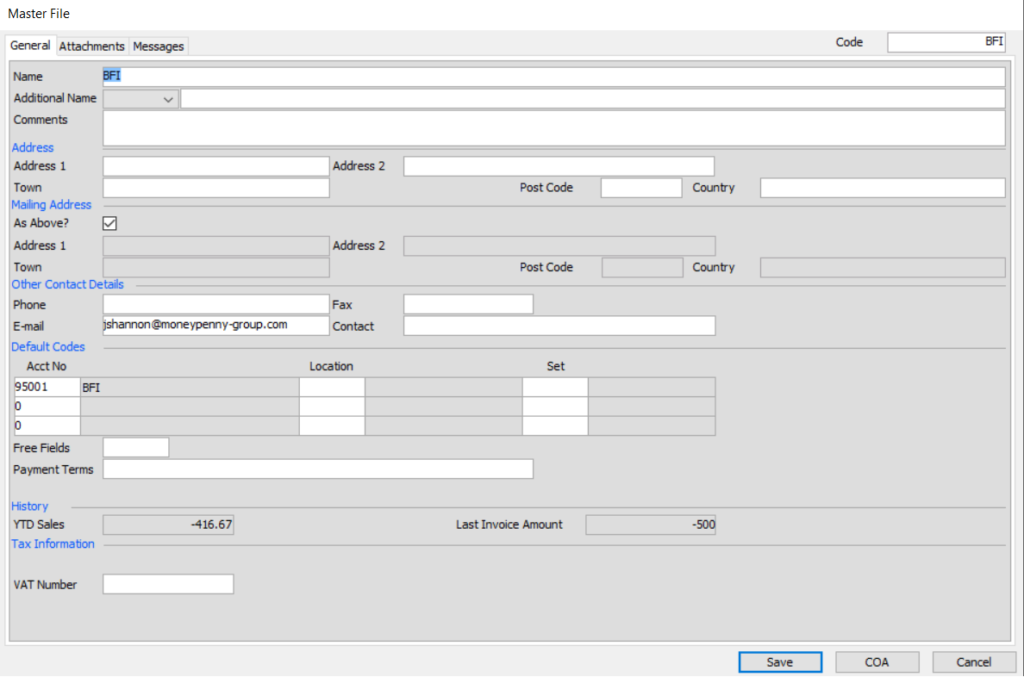
When you have finished making your change click save to return to the Entry screen where you can click save to save your transaction. From here you can proceed to the next stage to create an audit report, post and issue an invoice.
