Purpose
To automatically import multiple payroll files at the same time. Please note though that your mydaEs support representation must set up this feature for you before it can be used. It does require specific rules in the file naming.
The first part of the name must match the project code in your project, which the Moneypenny support team can enter for you. It then must be followed by an underscore and then optionally followed by the creditor/vendor code, if invoices will be automatically created when the transactions are later posted….and then followed by another underscore.
The field delimited in the file will be determined by choosing it from the ‘Field delimiter when importingexporting transactions’ field in the ‘Project Setup’ screen. From here you can choose between comma/tab/pipe (|) or tilde (~).
How to use
To import the files, select ‘Payroll’ – ‘Auto Import Payroll Journals’ menu item as shown below.
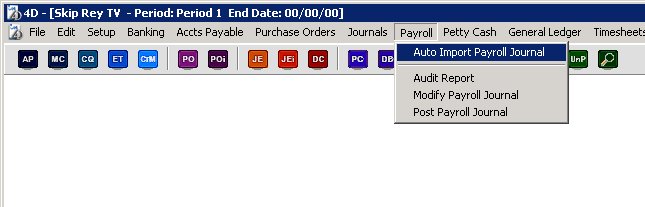
You will be presented with the following screen to show how many files will be imported.
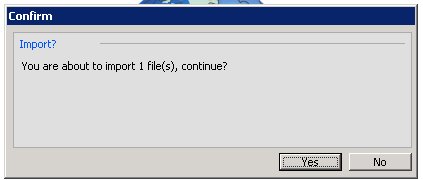
If your project has more than one currency, the following screen will be displayed. All of the files to be imported will be displayed here, so that you can choose a currency for each file.
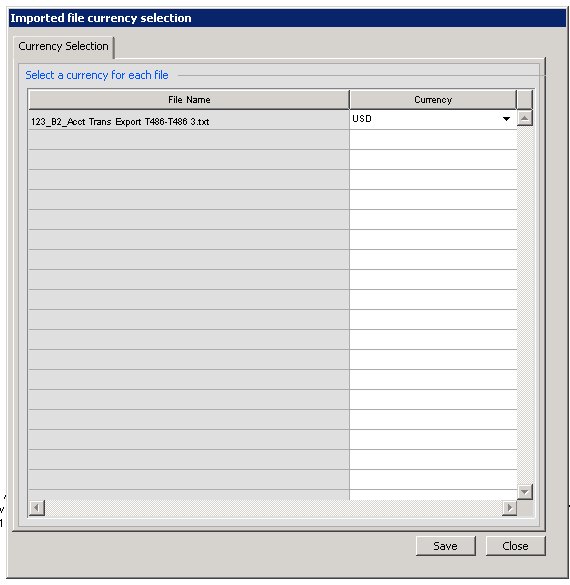
You can choose a currency from the drop down, or else right click one of them to set that currency for all other lines.
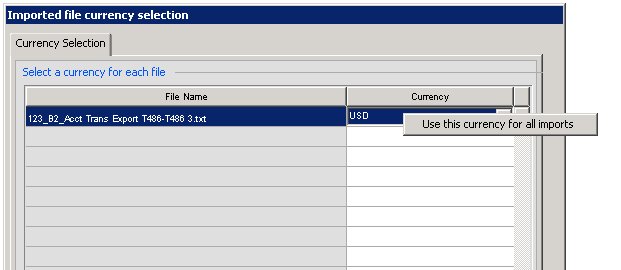
The files will then be imported, and you will then see a form similar to the below, showing all the file names that were successfully imported and any that have failed.
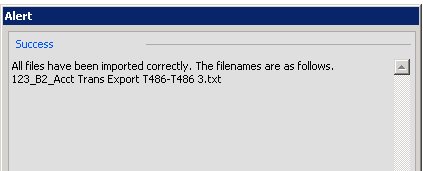
The modify payroll journal menu item will then open for you to edit your newly translated transactions.
Please click here for more information on the modify payroll journal feature
