With most people working from home due to the Covid-19 situation, you and your company need to be more aware of cyber security and the ability to be able to identify following:
1. Identifying a spam email
2. How to handle them.
Cyber Security
Governments around the world have released several threat advice relating to Cyber Security and Covid-19, which provides helpful information on what you can do to individually and as a company.
Australian Government:
Cyber security is essential when preparing for COVID-19
Threat update: COVID-19 malicious cyber activity
Cyber security is essential when preparing for COVID-19 – Staying at home
New Zealand Government:
Attackers using COVID-19 themed scams – updated alert
COVID-19: supporting people to work from home
Other articles:
https://www.internetadvisor.com/internet-safety-guide
How to identify spam emails:
Tip 1: Don’t trust the display name
A favorite phishing tactic among cybercriminals is to spoof the display name of
an email. Return Path analyzed more than
760,000 email threats targeting 40 of the world’s largest
brands and found that nearly half of all email threats spoofed the brand in the
display name.
Here’s how it works: If a fraudster wanted to spoof the hypothetical brand “My Bank,” the email may look something like:
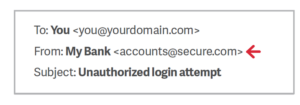
Since My Bank doesn’t own the domain “secure.com,” an email authentication protocol (e.g. DMARC) will not block this email on My Bank’s behalf, even if My Bank has set their DMARC policy for mybank.com to reject messages that fail to authenticate. This fraudulent email, once delivered, appears legitimate because most user inboxes only present the display name. Don’t trust the display name. Check the email address in the header from—if looks suspicious, don’t open the email.
Tip 2: Look but don’t click
Hover your mouse over any links embedded in the body of the email. If the link
address looks weird, don’t click on it. If you want to test the link, open a
new window and type in website address directly rather than clicking on the
link from unsolicited emails.
Tip 3: Check for spelling mistakes
Brands are pretty serious about email. Legitimate messages usually do not have
major spelling mistakes or poor grammar. Read your emails carefully and report
anything that seems suspicious.
Tip 4: Analyze the salutation
Is the email addressed to a vague “Valued Customer?” If so, watch
out—legitimate businesses will often use a personal salutation with your first
and last name.
Tip 5: Don’t give up personal information
Legitimate banks and most other companies will never ask for personal
credentials via email. Don’t give them up.
Tip 6: Beware of urgent or threatening
language in the subject line
Invoking a sense of urgency or fear is a common phishing tactic. Beware of
subject lines that claim your “account has been suspended” or your account had
an “unauthorized login attempt.”
Tip 7: Review the signature
Lack of details about the signer or how you can contact a company strongly
suggests a phish. Legitimate businesses always provide contact details.
Tip 8: Don’t click on attachments
Including malicious attachments that contain viruses and malware is a common
phishing tactic. Malware can damage files on your computer, steal your
passwords or spy on you without your knowledge. Don’t open any email
attachments you weren’t expecting.
Tip 9: Don’t trust the header from email
address
Fraudsters not only spoof brands in the display name, but also spoof brands in
the header from email address. Return Path found that nearly 30% of more than 760,000
email threats spoofed brands somewhere in the header from email address with
more than two thirds spoofing the brand in the email domain alone.
Tip 10: Don’t believe everything you see
For example, approximately 12 months ago a client notified us of an email which they received which looked like it came from Microsoft, however the button “Confirm Here” would take you to another website – not Microsoft – which would then potential allow a hacker to gain access to your emails.
How to handle spam emails:
Spam lives on, despite all our efforts to snuff it out—but Outlook has a features to help slow it down.
Use Block Sender frequently
Use Outlook’s Block Sender feature to add intrusive spam to your Block Sender List, and then move it to the Junk Email folder. This works fine if you receive fewer than a dozen emails a day.
Select the spam email, right-click, choose Junk from the drop menu, and click Block Sender. Or, Select Home > Junk > Block Sender. Outlook marks it and relocates it immediately.
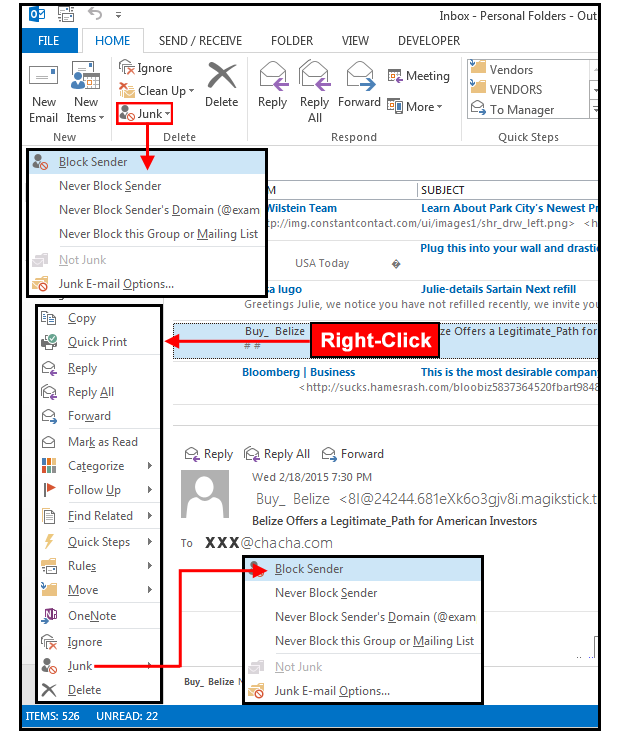
Use Block Sender frequently to automatically add the senders to Junk Email folder.
If you have any questions, please contact Moneypenny support and we will be happy to assist.
# Original Source Unknown
