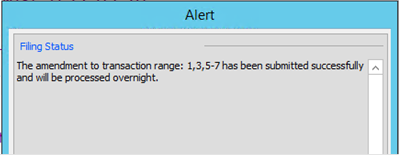PayDay Filing is a New Zealand Government initiative to streamline the business reporting obligations, which is due to become compulsory from 1st April 2019. When an employer pays their employees, the payroll information will be sent to the IRD through the mydaEs program. Please find the link below for further information.
To access PayDay Reporting go to the menu All Employees>PayDay Reporting.
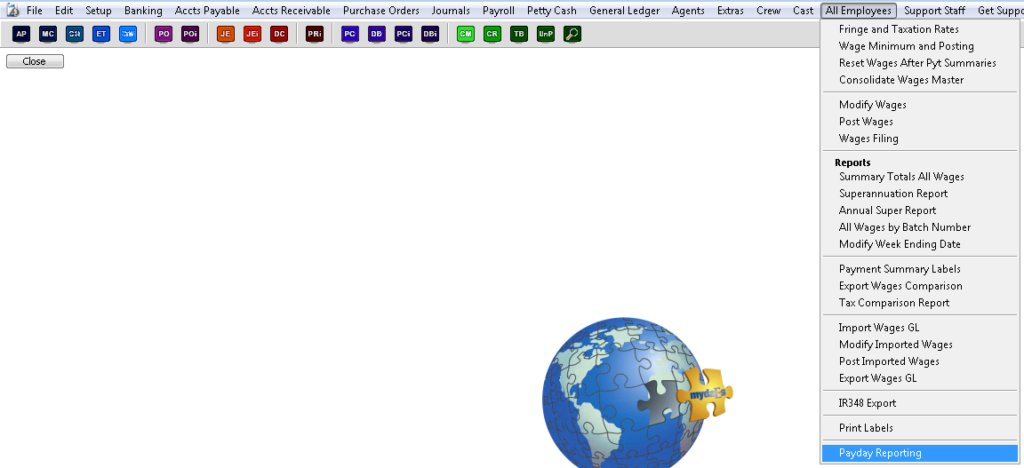
The following screen will appear.
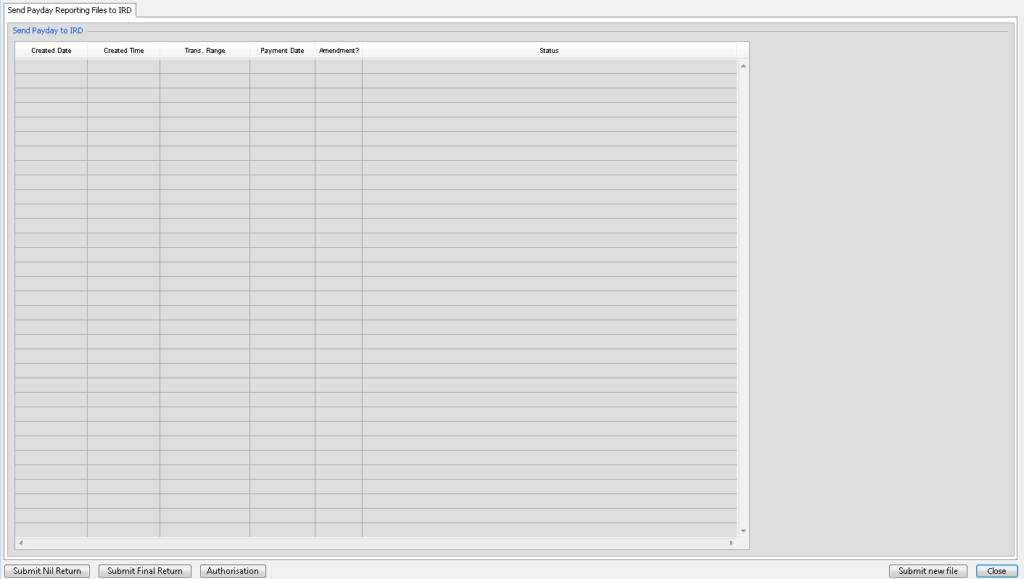
Setting up authorisation
You will need to set up the authorisation for Moneypenny to send the files on your behalf to IRD – this only needs to be done once per project.
This can be done one of two ways.
- Click on Submit new file and then sign in to your myIR account
- Or, click on the button “Authorisation”

The following message will appear.
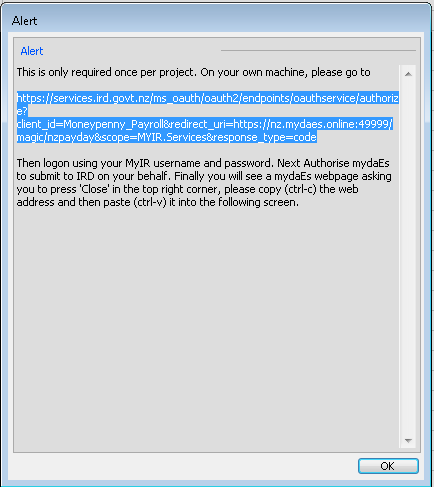
Please read the instructions. What you need to do is copy the text that I have highlighted above (this is the Web address for a webpage you will be visiting) and then on your computer open up an internet browser and paste the Web Address into the address field of your browser.
You will then see the following IRD webpage.
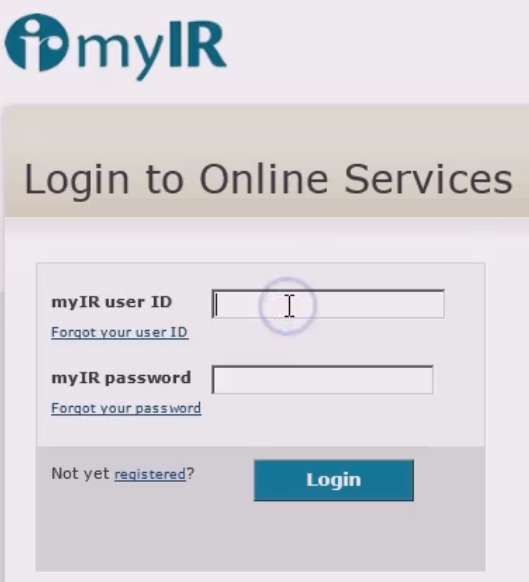
Please log into your MyIR account, once you have done this you will be asked if you wish to authorise Moneypenny to submit to the IRD on your behalf.
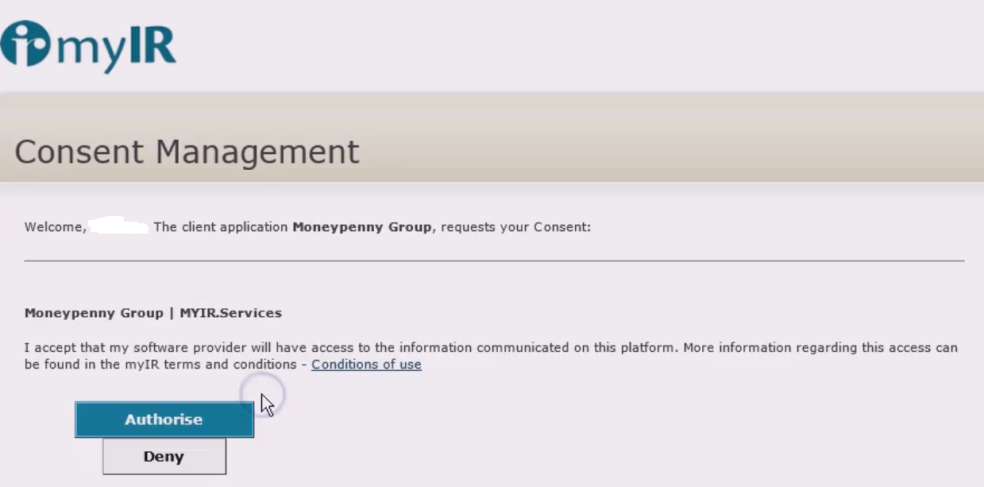
Please click Authorise. Then you will see a Moneypenny webpage asking you to press “Close” in the top right corner.
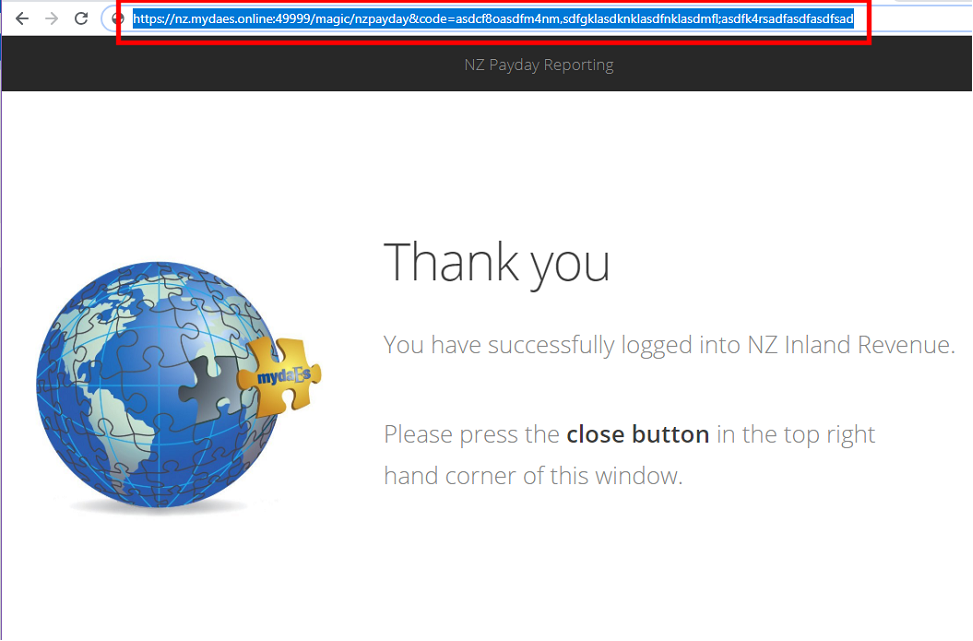
Please copy the Web Address (the part highlighted in red above), close your internet browser and paste the Web address into the next screen in Moneypenny (press OK on the alert screen is shown above).
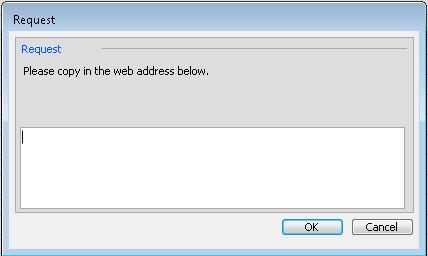
Once the web address is pasted into the screen above, click OK.
You will receive a message that Moneypenny is now
Once this is completed, the authorisation button will no longer appear at the bottom of the screen.
Submit file for PayDay Reporting
Now that you are authorized, at the end of each week pay, ideally on the day you pay your workers, go to the All Employees>PayDay Reporting menu item, you will see the screen shown below. NOTE: IRD has allowed you to submit up to 2 days after you pay your workers.
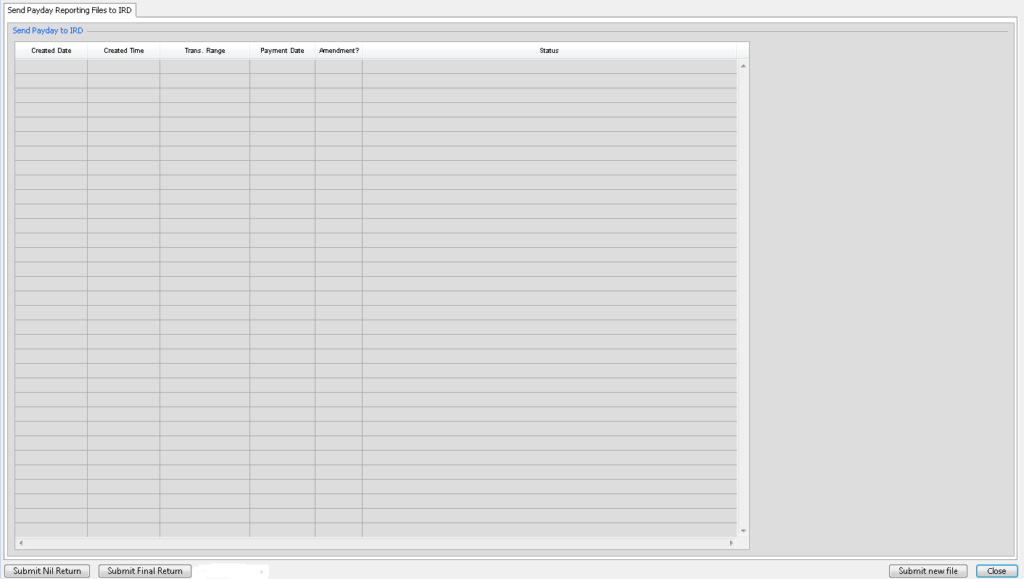
On this screen, you will see two buttons on the left side.
- Submit Nil Return – is to be used only when you do not have any wages for the month. Once submitted, you will receive the below screen after a successful submission
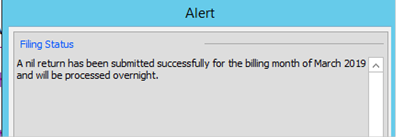
- Submit Final Return – this is to be used only when all wages are complete for this production, and you need to lodge the final return with the IRD. Once submitted, you will receive the below screen after a successful submission.
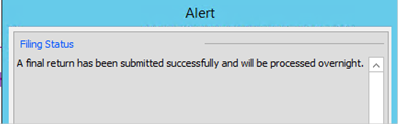
On the right side, you will see a Submit and Close button.
When you click on the submit button you will see the following screen
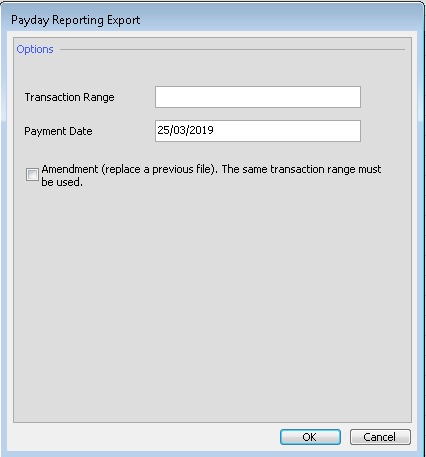
Enter in the transaction number(s) and the payment date (NOTE: it is important to IRD that the Payment Date is correct).
Then click the OK button. Moneypenny will then be sending any new workers to IRD, then updating anyone who has had an address change etc, then terminating any workers who now have a leaving date entered for them. In the bottom right-hand corner of the screen, you will see pop-ups as each person is successfully sent to IRD.
If there are missing data and alert will pop up with information of which record is missing information and normally an idea of what that information is. You will need to take note of this to fix and then click OK. If there are errors then the file will not be accepted by IRD, you will need to fix the issue and submit the transaction again.
If you do not receive any errors, then you will see the following alert
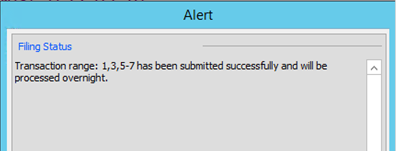
It will return the first screen and you will be able to view the status
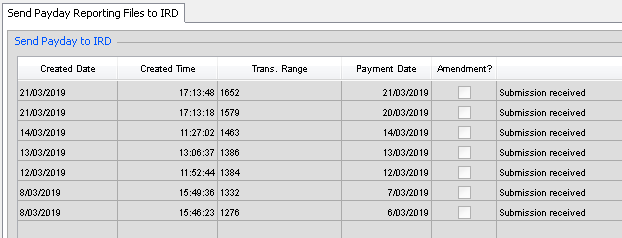
Depending upon your filing frequency IRD will change the status to “Processed” on the first business day of the calendar month or, if you are filling twice monthly it will be approximately mid-month. So you can come back to this screen throughout the month to see the final status assigned by IRD to your upload. You will normally expect to see ‘Submission Received’ as the status until it finally changes to ‘Processed’. Other possible statuses assigned by IRD are shown below.
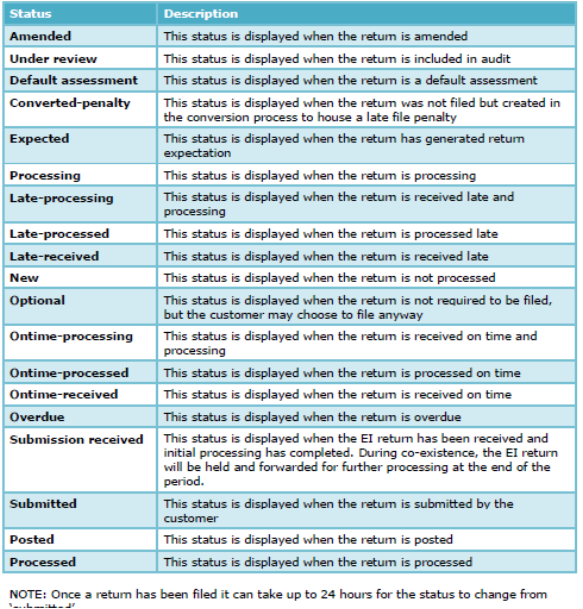
Submit an amendment
You are able to submit an amendment to the IRD for a transaction. To do this click on the submit button and on the screen below, enter in the transaction range, the payment date and then tick the Amendment box and then select from the drop-down menu the Amendment Reason.
You can of course only submit an amendment to a transaction that has already been successfully uploaded to IRD. If you attempted to upload a transaction, but received an error, your next submission would not be an amendment as it is not yet in IRDs servers.
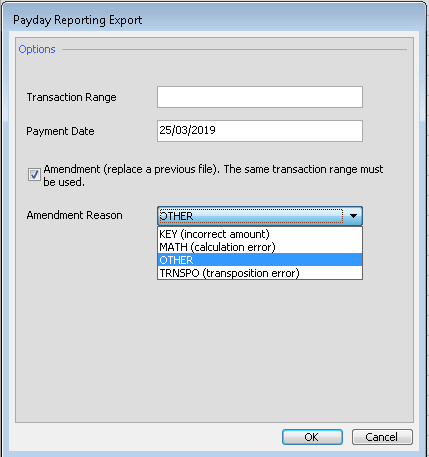
Once this is completed, you will see the following alert